Final Cut Pro Xの手ブレ補正機能
Final Cut Proの導入
iMovieを勉強し始めたばかりなのに、もうFinal Cut Proに手を出してしまいました。
iMovieだと60コマで書き出せないというだけの理由からです。
といっても、無料体験版ですけどね。30日間無料で使えるようです。
Final Cut Pro - フリートライアル - Apple(日本)
使ってみた感じ、iMovieとほとんど使い方は同じですね。「ストーリーライン」というiMovieには無い概念が出てきたり、機能自体が大幅に豊富だったりしますが、基本的には似たようなもんです。
というかiMovieってのは、FCPの機能限定版だと思えばいいのでしょう。
MacBook Air (2012/13インチ/Core i7, 2 GHz/メモリ8GB)で使ってますが、iMovieより重いとは感じないです。多少もたつくというか、ひっかかるところがありますが、それはべつにiMovieの場合でも同じだし、ふつうに編集する分にはそんなに困らないです。
まぁ、フィルタをかけるための解析にものすごく時間がかかったりするので、そういうところはやはり、もっとスペックの良いMacで使うと改善するのだと思いますが。あと、まだあまり長い動画の編集はしてなくてせいぜい数分程度なので、長くなるとスペック的に厳しくなってくるのかもしれません。
しかし著名YouTuberの方でもMBAで動画編集してたりするので(これとかこれが参考)
60コマが扱えるし、字幕がかなり自由に付けられるようになるし、その他設定を細々とできるようになるので、30日過ぎたら普通に有料版を買っちゃうと思いますw
28800円って冷静に考えて安いと思うんですよね。昔は10万円以上したんじゃなかったっけ?
しかしiMovieのほうがシンプルで楽な気もするので、並行して使うと思いますが。
手ブレ補正がしょぼいカメラ
私はYouTubeとかで公開するような本格的な動画作品が作りたいわけではありません。
プライベートの生活の記録(どこかに遊びに行った時の記録とか)を、「写真」から「動画」に移していこうと思っていて、そのためには最低限、切って貼って並べる、文字を入れるといった加工によって、「ムダをなくし」「ストーリーをつける」必要があって、そのために基本的な動画編集技術は学んでおこうかなと。
その程度の目的でやってるので、あまりゴツいカメラ、高級なカメラを買う気はありません。性能はそんなによくなくていいから、ズボンのポケットにも入るぐらいの大きさで、カバンのなかに無造作に入れても大丈夫な頑丈なやつがいいです。
そこで、昔からXactiほしいなと思っていたので、その後継機であるPanasonicのHX-WA30を買ったのですが、このカメラは手ブレ補正がダメダメ!
手ブレ補正以外の点には不満がなくて*1、大変気に入ってるのですが、手ブレ補正はしょぼいです。これは前身のXactiの時代から言われていたことみたいですが。
そもそも、光学式手ブレ補正がついてなくて、デジタル補正のみってのが頼りないですね。んで、デジタル補正をONにしても、手ブレがあまり改善しないんですよね。「アクティブモード」にすると多少改善するのですが、そもそも補正が入ったり入らなかったりして、その基準がよくわからない。
下の動画をみてください。
YouTubeだとわかりにくいかもですが(汗)、途中から急に手ブレ補正が起動してスムーズになってます。つねに補正してくれるわけではないっていう、クセのある動きが、ちょっと扱いにくいです。
試し撮りと、FCP Xの手ブレ補正フィルタ
今日、同じような場面で手ブレ補正なし/手ブレ補正あり/手ブレ補正アクティブモードの3つでそれぞれ撮影してみました。
10秒歩いて10秒走るというのを3回繰り返しました。んでその後に、カメラ側の手ブレ補正なしの動画に対して、FCP Xでの補正も行ってみました。
720p60コマで撮っているので、右下の歯車ボタンで「720p60HD」を選択して見ていただくのがいいと思います。
結論としては、どうせ光学式の手ブレ補正がついていないのだから、素材は手ブレ補正なしで撮っておいて、あとでFCPで補正をかけたほうがいいような気がしてきました。リアルタイムでデジタル補正をかける仕組みより、FCPで動画データをしっかり解析してかけるフィルタのほうが強力なんじゃないかとも思うし(本当にそうかは知らん)。
フィルタについては、SmoothCamというやつとInertiaCamというやつがあり、自動で選んでくれるAutomaticってのもあるのですが、いくつかの動画にフィルタをかけてみた感じでは、InertiaCamのほうが性能がいい気がします。
どういうフィルタなのかはよく知りません。↓のページに少し解説が載っています。
The new way, InertiaCam, won’t be automatically selected all the time. Indeed, the new method is intended for use with shots that use pans, zooms and static shots on a tripod, while the old SmoothCam is intended for more general handheld tracking shots.
Appleの公式サイトにはこう書いてあります。
4. Optionally, choose a different stabilization method from the Method pop-up menu:
■Automatic: Allows Final Cut Pro to choose the most appropriate stabilization method.
■InertiaCam: Applies stabilization optimized for video footage that has camera moves such as pans and zooms. Use the Smoothing slider to adjust the amount of the InertiaCam effect.
Note: When you choose InertiaCam, Final Cut Pro analyzes your video footage and if it determines there is an opportunity, it also offers the Tripod Mode checkbox. Select the checkbox to create the effect of a static camera that is mounted on a tripod.
■SmoothCam: Applies the default stabilization method described above, allowing you to adjust the translation, rotation, and scale parameters.
これはべつに、InertiaCamは「Pan」(たぶん垂直軸まわり回転のこと)や「Zoom」方向の補正に特化したフィルタであるという意味ではないです。
そうじゃなくて、もともとカメラをpan方向に回しながら撮っていたり、zoomしながら撮っている動画であっても、ブレをきれいに補正できますって意味のはずです。
SmoothCamとの、得手不得手の比較なんかは、ちょっとググってもよくわからなかったのであとで詳しく調べようと思います。
http://www.est-kl.com/fileadmin/media/pdf/InterSense/IS-1200InertiaHawk.pdf
このへんの資料をよむと、InertiaCamというのはもともと、ロボットとかに搭載されるカメラの製品名みたいですね。その中に含まれている、ブレの補正のアルゴリズムを、動画編集ソフト用に切り出したという感じなんでしょうか。
*1:一般的にはバッテリーの持ちが悪いというのも弱点の一つに挙げられますが、私は電源については常に確保できるようにしてあるので困ることがまい
iMovieの手ブレ補正機能を試してみた
iMovieに手ブレ補正機能があるということを知りました。
やり方は簡単で、↓の図のとおりです。クリップを選んで、右上のビデオカメラがガタガタ揺れているマークを選択し、あとは強度を調節するだけです。

で、iPhone5sで歩きながら撮影した動画を使って、手ブレ補正を段階的に強くしていってみました。
デフォルトだと33%が選択されている状態になるのですが、5%でも明らかに滑らかになっているのがわかります。
今回のファイルの場合は15%ぐらいがちょうど良かった気がしますね。補正を強くし過ぎると、船が揺れているようなユラユラした感じになって、観ていて酔いそうになります。
並べたほうが見やすいので、別の動画ファイルで比較してみました。こちらはiPhoneではなくてHX-DC3というカメラで撮ったものです。
もはや20%以上だと補正によって逆に不自然という感じですね。5%か10%か、と考えたほうがいいですね。10%補正でもかなり綺麗になっているので手ブレ補正がクソなカメラでもけっこういけますね。
ちなみにこの動画、先ほどのiPhone撮影動画よりも、補正したときの「不自然感」が強い気がしますが、これはたぶん元のデータがインターレースだからですね。60iなのですが、補正後の画像はかなりにじんで見えます。iPhoneは30pですが、30pのほうがまだ綺麗。ここでは掲載していませんが60pの画像だと手ブレ補正をかけてもあまり画像が劣化した感じを受けません。
ネットで解説を読むと、デジタル補正は画素を無駄にするとか何とかと書かれています。確かに少しにじむことがあったり、補正が強すぎるとユラユラ揺れて気持ち悪い感じになりますが、ガタガタ手ブレしているよりはマシなのでデメリットはそんなにないと思います。
iMovieの練習(逆再生する/BGMを重ねる/字幕をつける)
本日の練習
iMovieの練習です。まだ通算5回ぐらいしか「動画編集」なるものをやったことがないわけですが、ある程度iMovieの機能を使えるようになってきました。
今回は、
- クリップを逆再生で利用する
- 映像にBGMを重ねる
- 字幕を入れる
といったことをやってみました。
まず、編集後の動画を貼っておきます*1。「チャーハン王」というとても人気のチャーハン専門店が新橋にあると聞いたので、行ってきたんですが……。
- YouTube
練習用ですし、内容的にはなんら面白くはないですねw
ただ、メンチカツは相当旨そうですね。っていうか、うまかったです。
あと、歩きながらiPhoneで撮ってるんですけど、それなりに見れる品質ですね〜。
iMovieで動画の逆再生
さて、クリップを逆再生する方法ですが、これはすごくカンタンです。
動画全体を逆再生したいっていう場面はあまりないと思いますが、部分的に逆再生したいときはそれなりにある気がします。
私が今回どこに逆再生を使ったかというと、べつに意味はないのですが、メニューの「デミメンチ&スタミナ焼」に寄っていく部分は、iPhoneをメニューから離しながら撮ったのを逆再生して使いました。
まず、使用するクリップをイベント内の素材置場から「プロジェクト」に入れます。

次にそのクリップを選択します。

右上の時計のマークを選択します。時計じゃなくてスピード計だと後で気づきましたが、時計と呼ぶことにします。

Reverseというところにチェックを入れます。
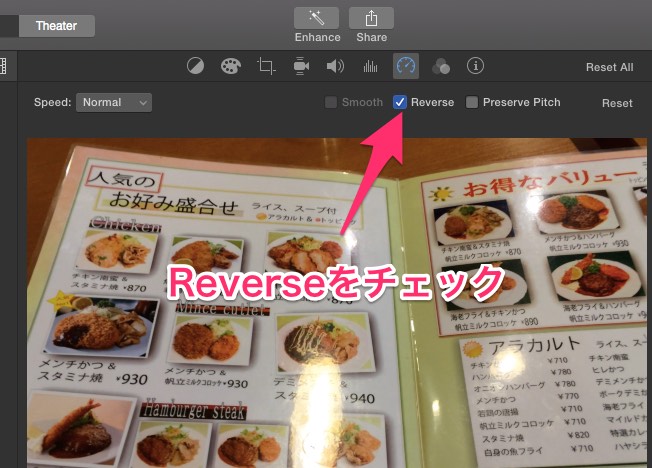
これだけで逆転は完了です。
次に、同じくメニューに寄っていくシーンなのですが、撮影したままの動画だと寄っていくスピードとかタイミングに違和感があったので、後半部分をスロー、前半部分を早送りにすることで調整しました。
スピードを変えるのも、同じく時計マークの周辺機能です。(というか速度計マークだっつーの。)
まず、クリップ上で範囲を指定します。

時計マークを選択し、スピードを「50%」に設定します。
これによって、選択した部分だけ再生がゆっくりになります。タイムライン上で速度エディタのツマミをいじって調節してもいいとは思いますが、「◯◯%」ってあるほうがわかりやすい気がします。
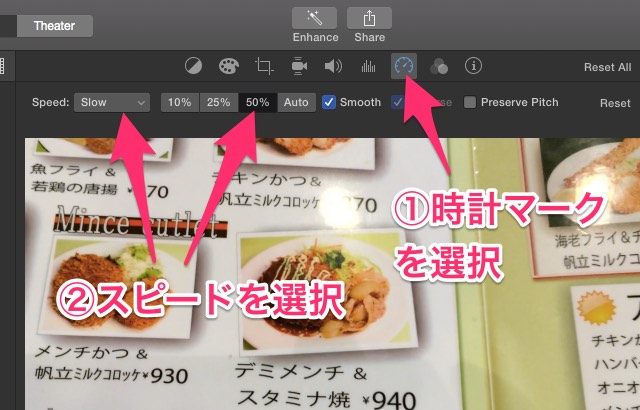
さて、残りの部分は、逆に早送りにしておきます。

前半がウサギ、後半が亀のアイコンなりました。
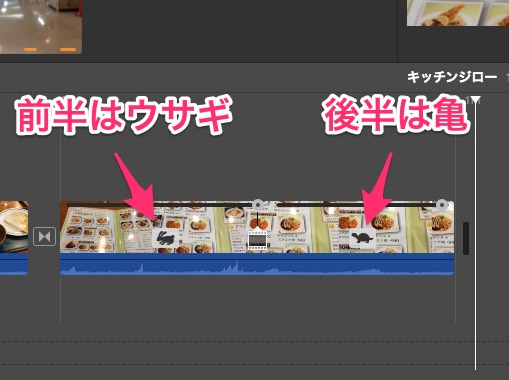
ちなみに、動画を逆再生すると、音声はすごく変になりますので使い物にならないです。また、今回のように再生スピードを変えた場合も当然、音声は変わります。スピードが変わっても音程を変えないようにするやり方は後述します。
今回は、逆再生した映像から音声をカットし、逆再生にする前の正常な音声を重ねることにします。
まず、映像から音声を「切り離し」ます。
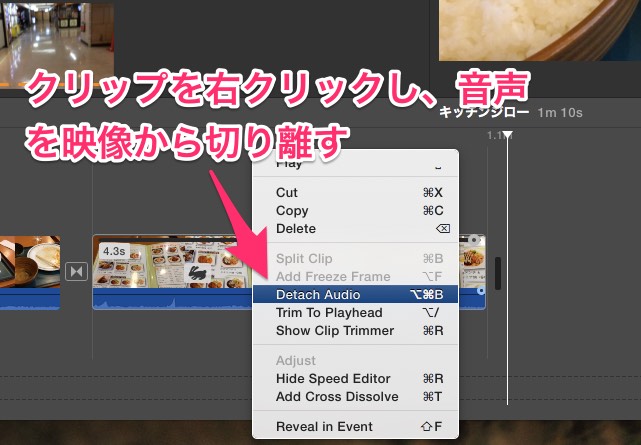
切離した音声は削除しておきます。まあ、音量をゼロにするという方法でも良かったんですが。

無音では気持ち悪いので、逆転前のクリップから音声だけ取ってきて重ねます。*2
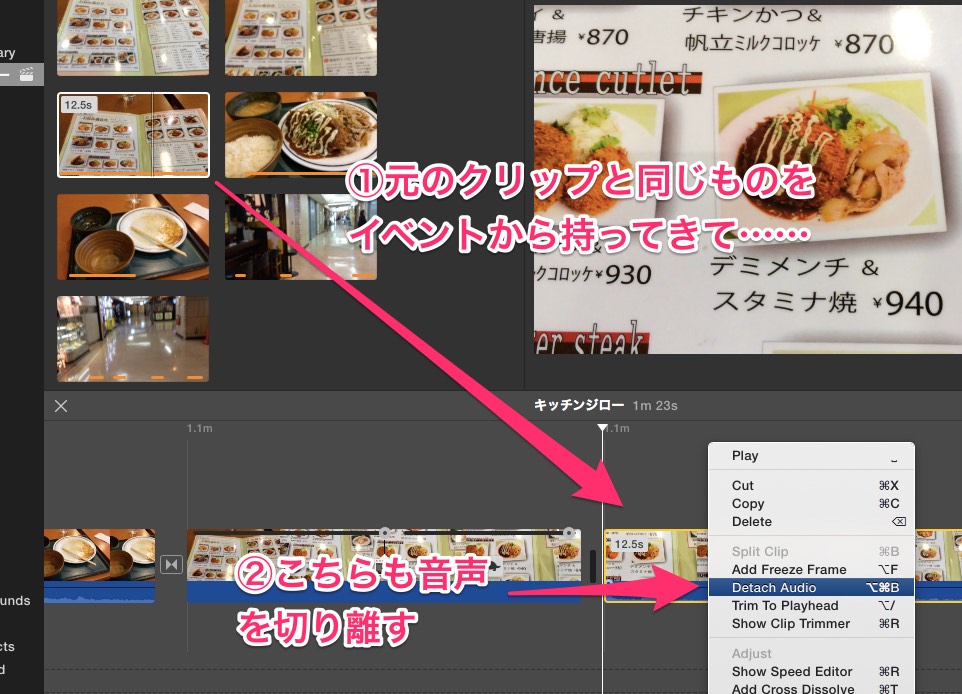
逆転されていない映像の音声を選択して、
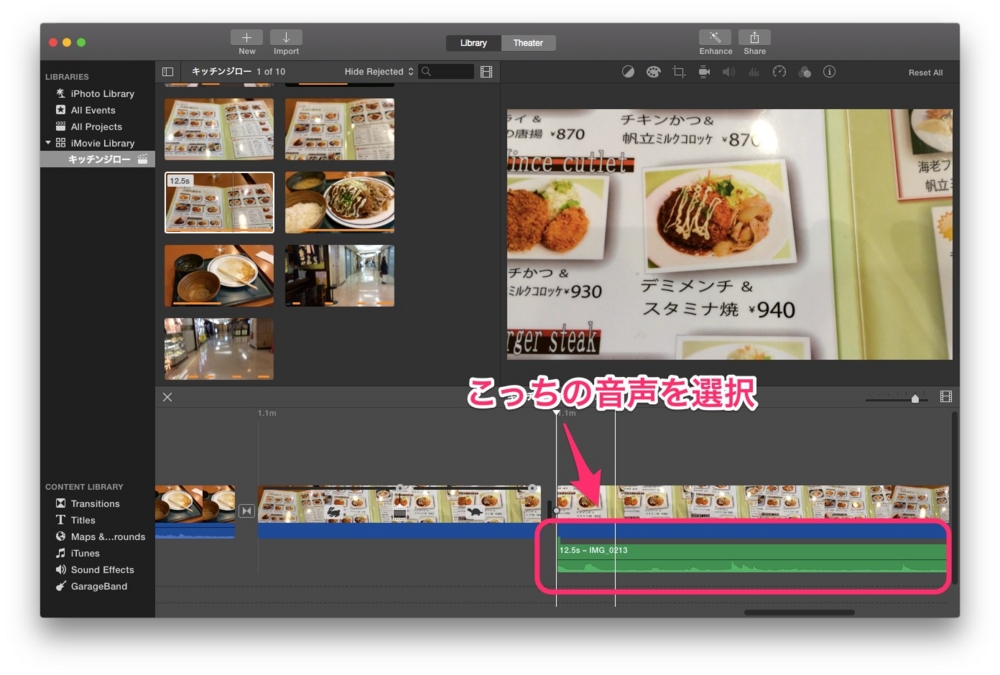
逆転されている映像にひっつけます。
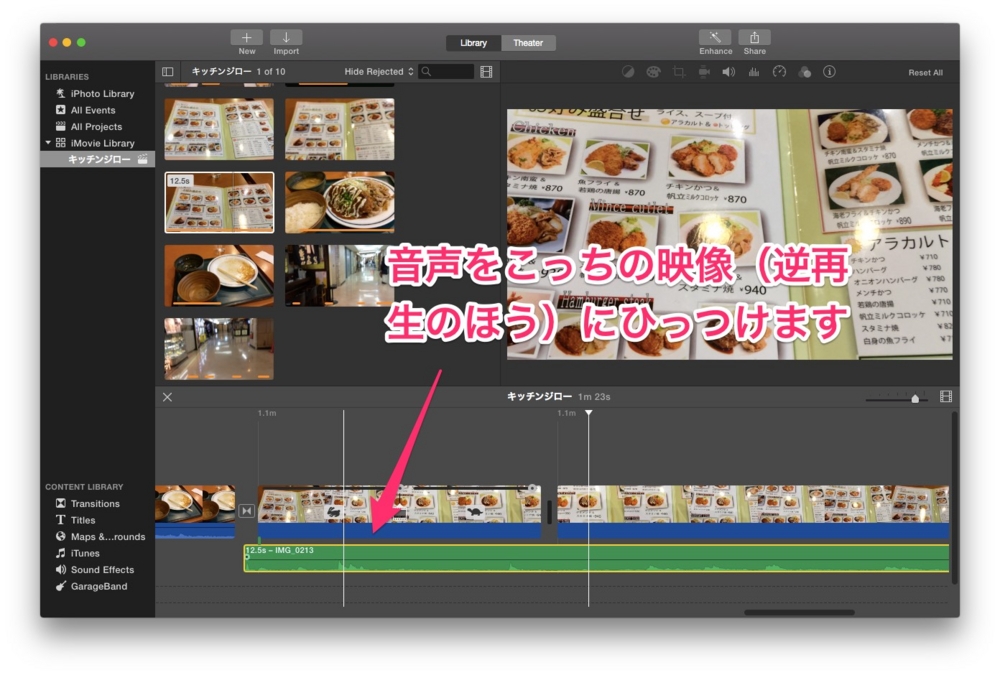
逆再生したクリップは、さっきスピードも変えたので、映像の長さが元のやつとは合いません(逆再生クリップのほうが短い)。そこで、重ねた音声を短く切ります。
今回は、セリフとかではなく単なる店内の雑音なので、とくに映像とタイミング等を整合させる必要もないため、単純にお尻をカットして重ねるだけにしました。
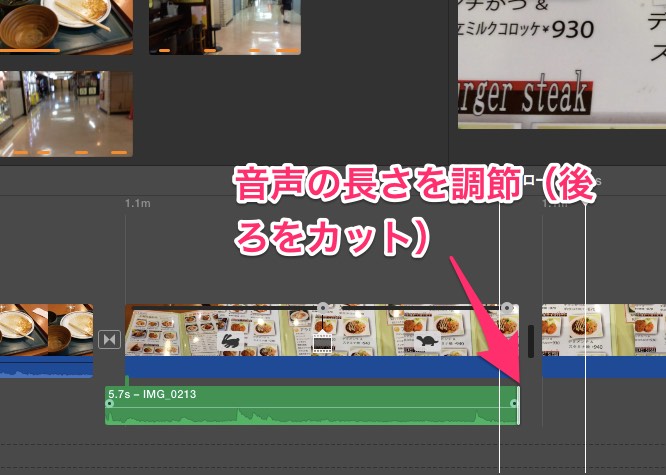
BGMを重ねる
映像にBGMを重ねてみたいと思います。
まず、画面の左のところの「効果音」っていうメニューを選びます。すると、上に、曲のリストみたいなのが出てきますね。
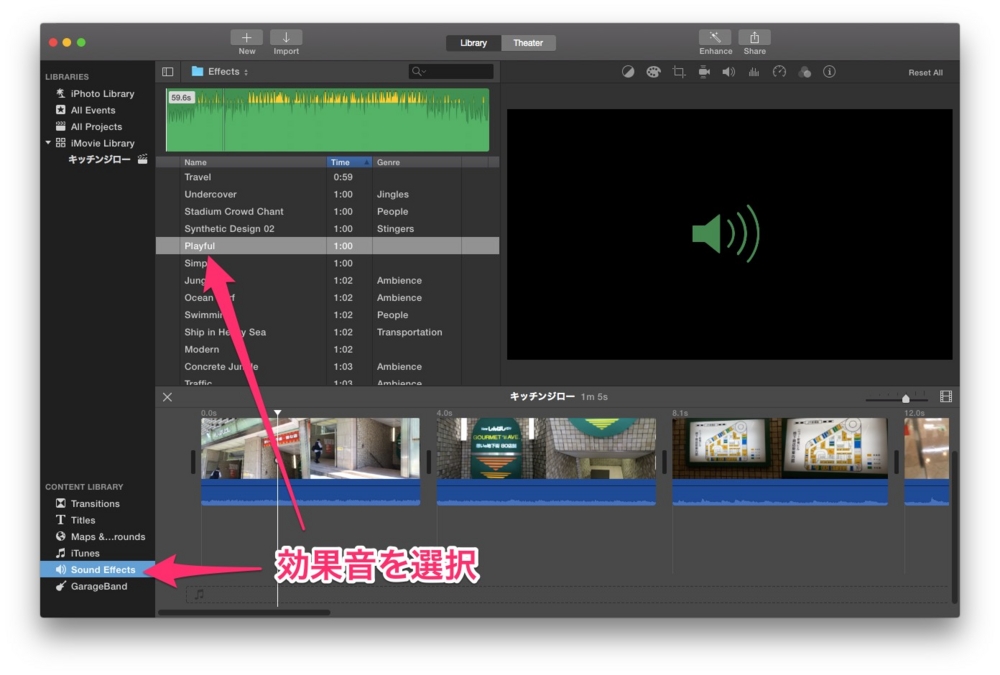
ここには、効果音みたいなものもあれば、楽曲も入っています。Appleが、著作権フリーで使っていいことにしている音源なので、これ使っとけば安心ですね。*3
選び方ですが、音楽の曲調なんかは自分で1つ1つ聴いていくしかないと思いますが、とりあえず「何秒ぐらいの音源が欲しいのか」で先に絞り込むと迷いがなくなる気がします。
まぁ、映像と合ってない長さの音楽であっても、前後を切っておかしくなければ切ればいいです。フェードイン/アウトを使うと、多少は切れ目が自然になりますし。
また、少々であればスロー再生や早送り再生で長さを合わせても変にはならないですね。
今回は、Playfulっていう音楽を選びました。

長さが5秒足りないですね。映像は1分5秒、音楽は1分ちょうどです。
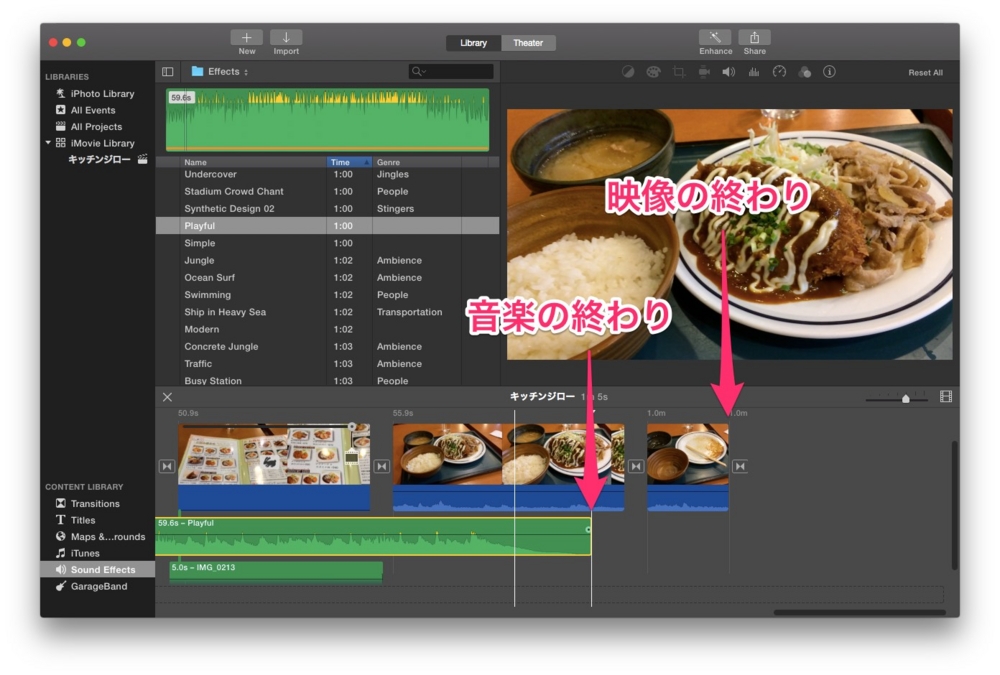
そこで音声部分の速度エディタを表示します。
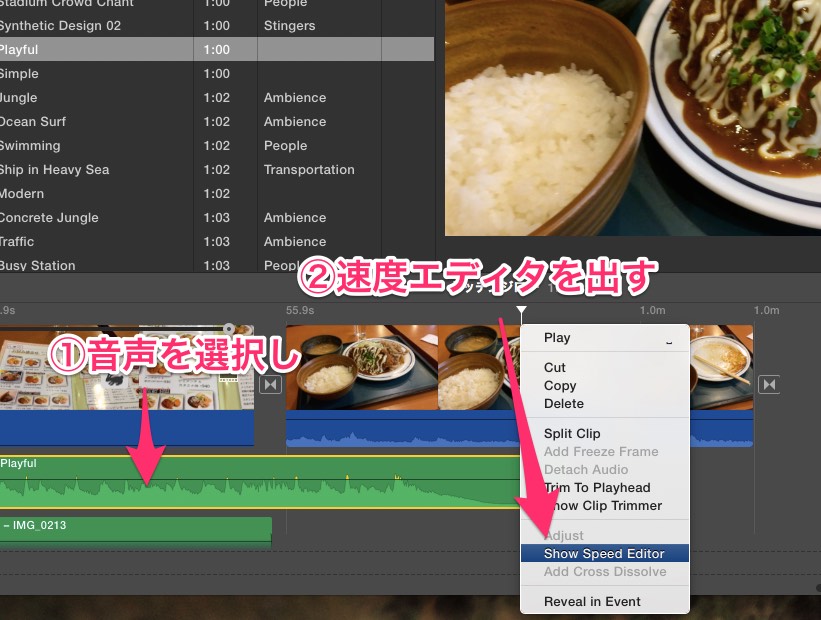
ツマミを引っ張って、おしりを伸ばして合わせました。
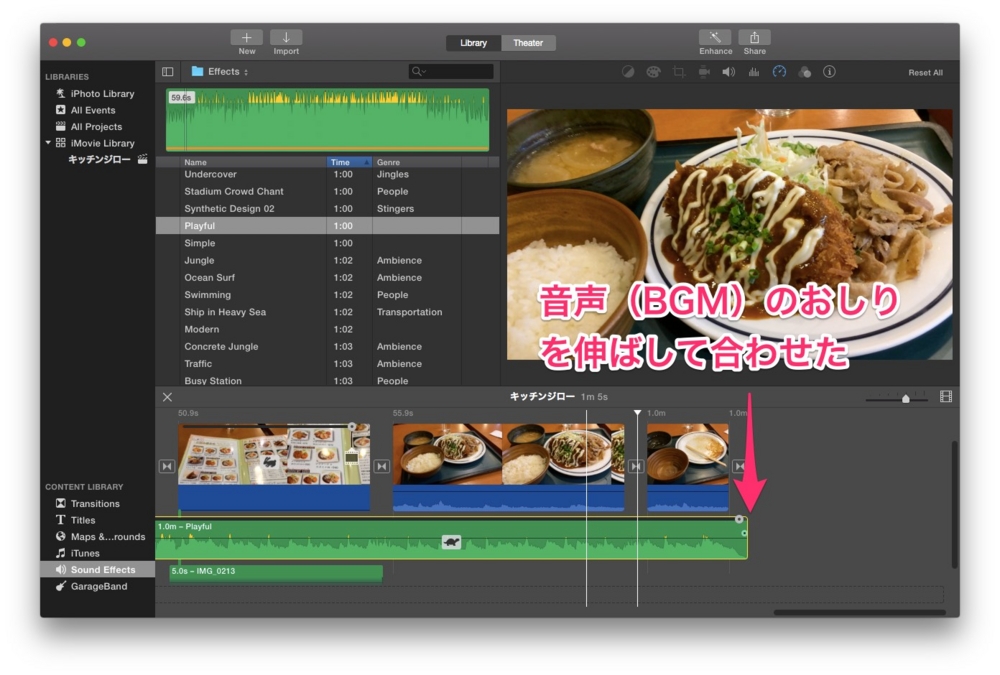
あ、ここで参考に一応みておくと、音声データはこの音楽以外にも当然すでに埋め込まれているわけで、先ほどひっつけた音声とか、まだ映像と分離されずに残っている音声が表示されているのがわかりますね。

こういう風に、映像のデータと音声のデータがタイムライン上に並行して走っているイメージが、iMovieでの編集の基本になるんですね。単に動画に音楽を1つ重ねるだけなら何も難しいことはないですが、部分的に音楽を挿入したりするときは、どういう音声データが映像のどの部分にかかっているのかを細かくみていくんだと思います。
スピードを変えると音程が変わってしまいますが、元の音程のままスピードだけ替えたい場合は(というかそういう場合がほとんどだと思いますが)、右上の時計マークのオプションでPreserve Pitchというのを選択します。

ひょっとしたら、音楽の終わりをフェードアウトさせたい場合もあるかもしれません。
そういう場合は、先日のエントリでも触れたように、ツマミで調節します。
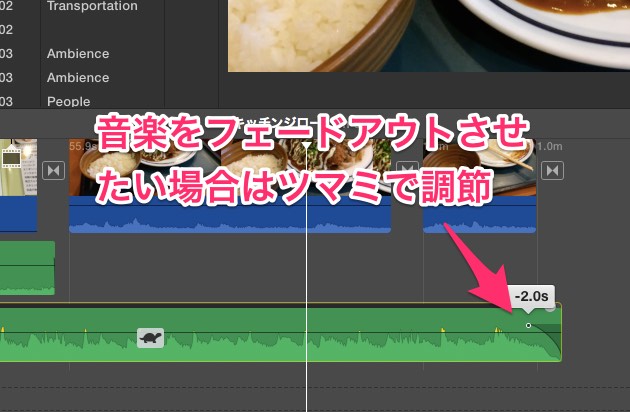
今回は、音楽を音声のメインにするというよりはあくまでBGMにすぎないので、音量を70%ぐらいにしておきました。といってもセリフが無いからほとんど音楽だけになってしまいますが……。

音量は、上のメガホンマークのところからも操作できますし、音声データのところに表示されている水平線を上げたり下げたりすることでも音量を調節できます。
字幕をつける
さて、字幕を付けます。
これはけっこう、プライベートなイベントで動画編集するときに必須となる作業なので、前から身につけたいと思ってたのですが、ある程度できるようになってきました。
まず、字幕をつけたいクリップを選択します。
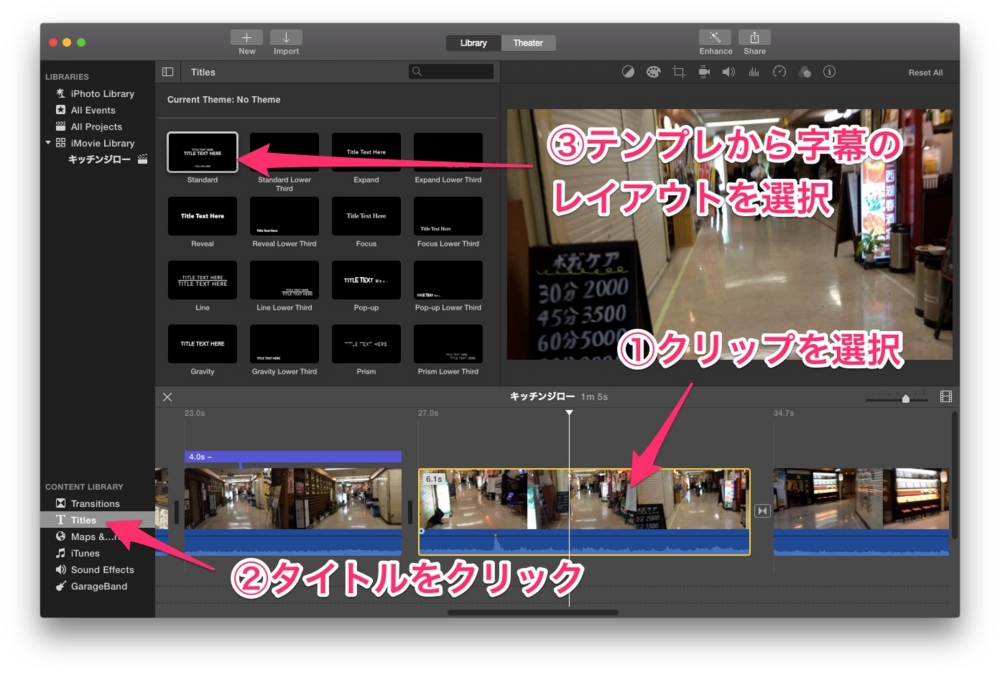
左下のところで「タイトル」を選ぶと、上に字幕のレイアウトのテンプレ集が表示されます。

正確には、レイアウトと、アニメーションが組み合わさってテンプレになっています。アニメーションってのは、どういう感じで字幕が登場するのかです。けっこう激しく動きながら文字が登場するものもあります。
テンプレ集のとところをマウスで触ってみると、どんな動きなのかはわかります。
注意が必要なのは、iMovieでは字幕をあまり柔軟につけることができず、ここに用意されたレイアウトの範囲内で工夫しなければならないということです。
たとえば今回、真ん中の下部に字幕を出したいと思ったので、1番左上のテンプレを選択しました。このテンプレは、動画作品の一番最初にタイトルとか製作者とか日付を表示するのに使う想定のテンプレなので、入力箇所が3箇所あります。これらのうち、一番下の入力箇所だけ使用して、残りの2つは空白にしておくわけです。
レイアウトの選択肢は少ないので、工夫が必要かもしれません。画像を貼るという技もできるのかもしれませんが。
この、入力フォームに、字幕の文言を手打ちします。
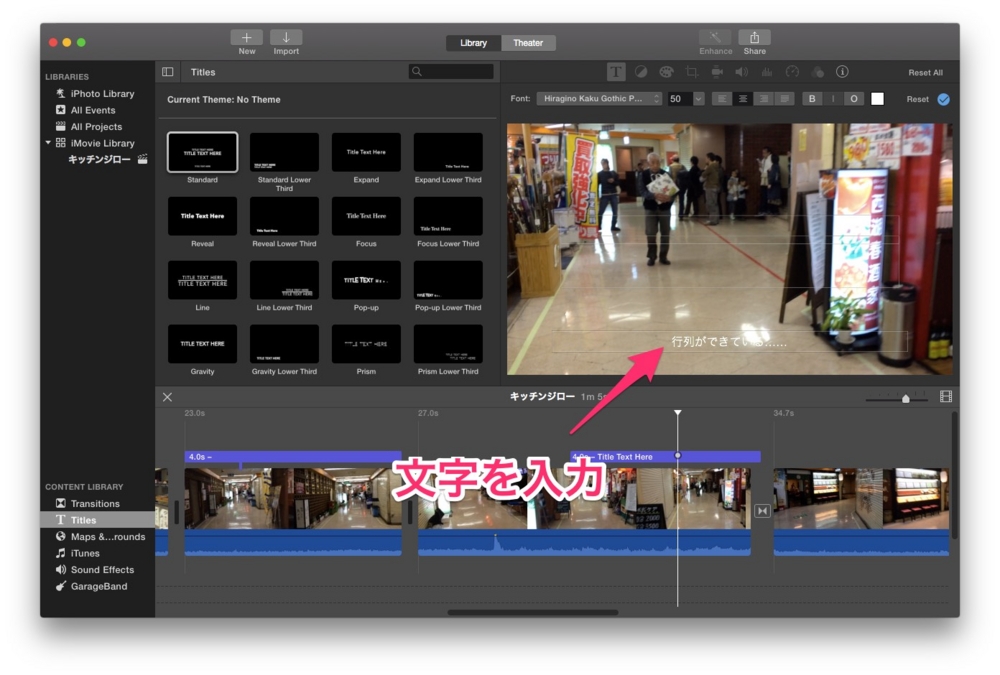
画面右上のメニューで、フォント等を調節します。
個人的には、日本語ならヒラギノ各ゴシックの太字あたりが何にでも合う気がしました。

字幕をタイムライン上のどこからどこまで表示させるかは、このアイコンみたいなやつをいじることで調節します。複数のクリップをまたいで1つの字幕を表示させることも可能です。
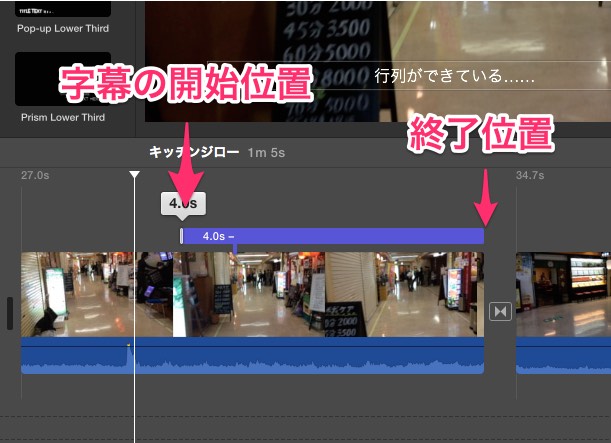
これで終了です。いつもどおり、ファイルに書き出します。
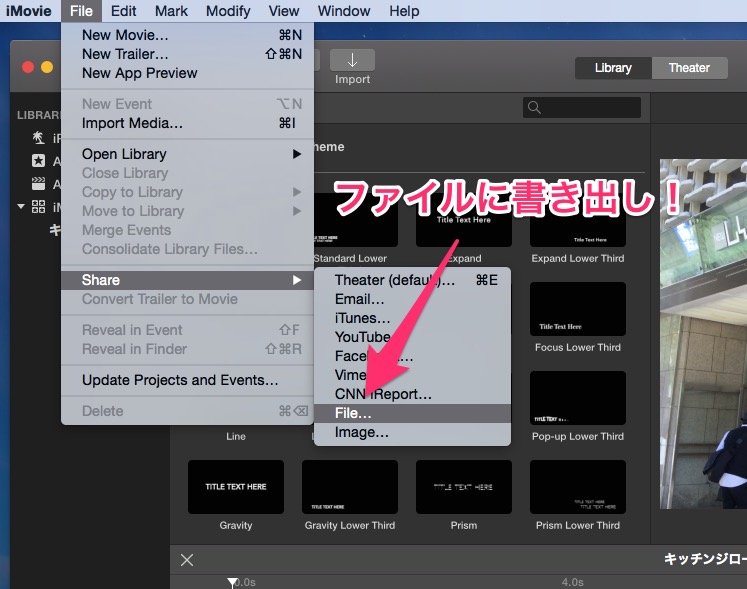
再び、完成品を貼っときます。
- YouTube
少し慣れてきたのでもっと練習しよ〜っと。