iMovieの練習(逆再生する/BGMを重ねる/字幕をつける)
本日の練習
iMovieの練習です。まだ通算5回ぐらいしか「動画編集」なるものをやったことがないわけですが、ある程度iMovieの機能を使えるようになってきました。
今回は、
- クリップを逆再生で利用する
- 映像にBGMを重ねる
- 字幕を入れる
といったことをやってみました。
まず、編集後の動画を貼っておきます*1。「チャーハン王」というとても人気のチャーハン専門店が新橋にあると聞いたので、行ってきたんですが……。
- YouTube
練習用ですし、内容的にはなんら面白くはないですねw
ただ、メンチカツは相当旨そうですね。っていうか、うまかったです。
あと、歩きながらiPhoneで撮ってるんですけど、それなりに見れる品質ですね〜。
iMovieで動画の逆再生
さて、クリップを逆再生する方法ですが、これはすごくカンタンです。
動画全体を逆再生したいっていう場面はあまりないと思いますが、部分的に逆再生したいときはそれなりにある気がします。
私が今回どこに逆再生を使ったかというと、べつに意味はないのですが、メニューの「デミメンチ&スタミナ焼」に寄っていく部分は、iPhoneをメニューから離しながら撮ったのを逆再生して使いました。
まず、使用するクリップをイベント内の素材置場から「プロジェクト」に入れます。

次にそのクリップを選択します。

右上の時計のマークを選択します。時計じゃなくてスピード計だと後で気づきましたが、時計と呼ぶことにします。

Reverseというところにチェックを入れます。
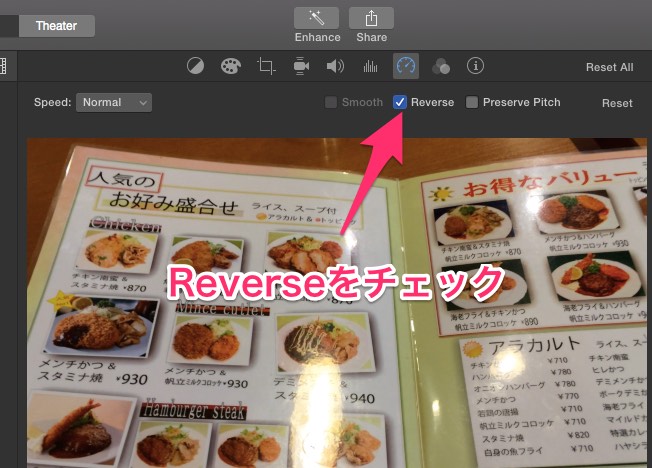
これだけで逆転は完了です。
次に、同じくメニューに寄っていくシーンなのですが、撮影したままの動画だと寄っていくスピードとかタイミングに違和感があったので、後半部分をスロー、前半部分を早送りにすることで調整しました。
スピードを変えるのも、同じく時計マークの周辺機能です。(というか速度計マークだっつーの。)
まず、クリップ上で範囲を指定します。

時計マークを選択し、スピードを「50%」に設定します。
これによって、選択した部分だけ再生がゆっくりになります。タイムライン上で速度エディタのツマミをいじって調節してもいいとは思いますが、「◯◯%」ってあるほうがわかりやすい気がします。
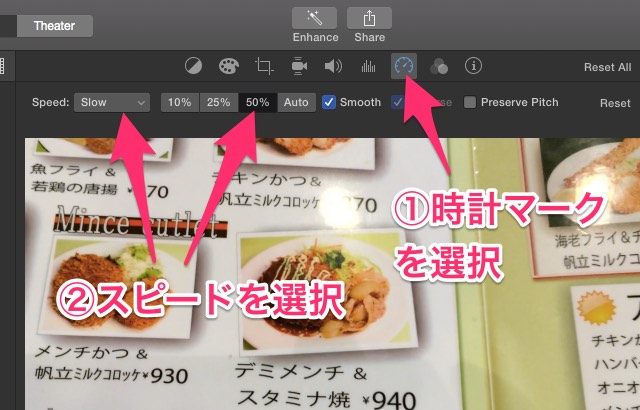
さて、残りの部分は、逆に早送りにしておきます。

前半がウサギ、後半が亀のアイコンなりました。
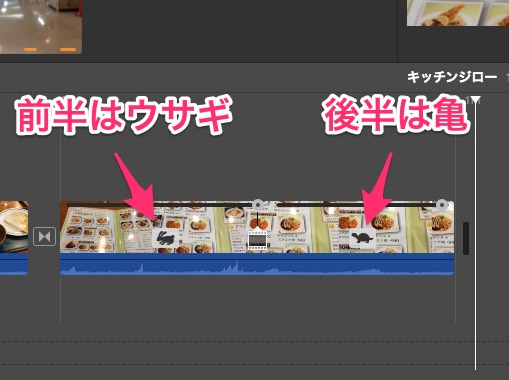
ちなみに、動画を逆再生すると、音声はすごく変になりますので使い物にならないです。また、今回のように再生スピードを変えた場合も当然、音声は変わります。スピードが変わっても音程を変えないようにするやり方は後述します。
今回は、逆再生した映像から音声をカットし、逆再生にする前の正常な音声を重ねることにします。
まず、映像から音声を「切り離し」ます。
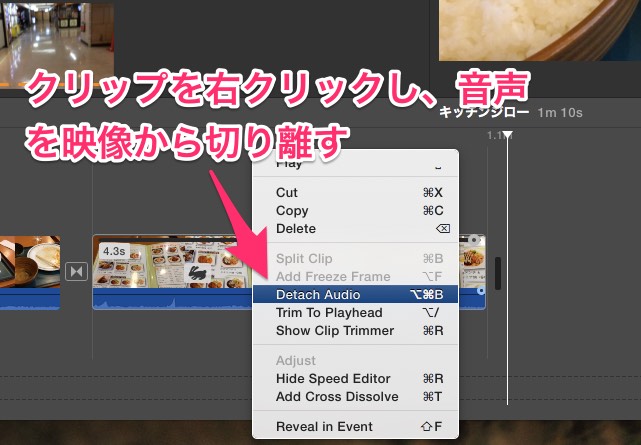
切離した音声は削除しておきます。まあ、音量をゼロにするという方法でも良かったんですが。

無音では気持ち悪いので、逆転前のクリップから音声だけ取ってきて重ねます。*2
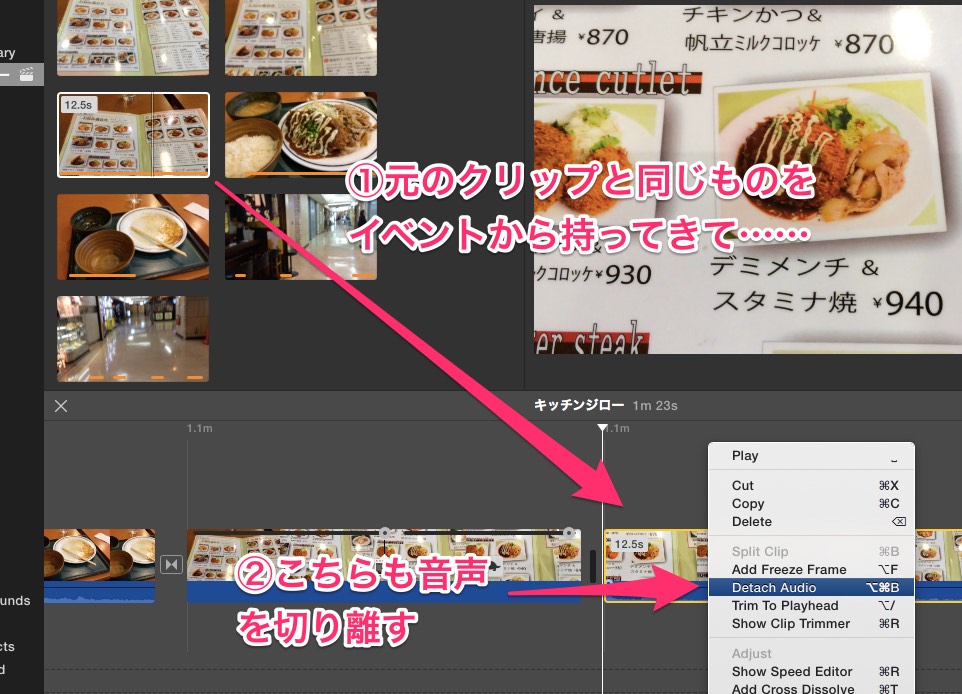
逆転されていない映像の音声を選択して、
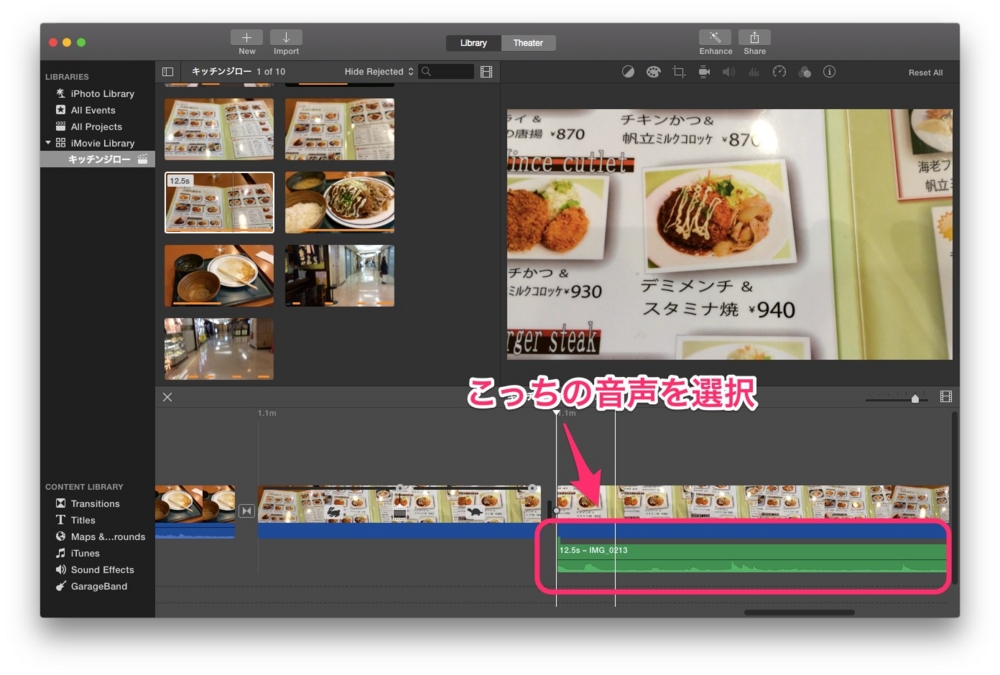
逆転されている映像にひっつけます。
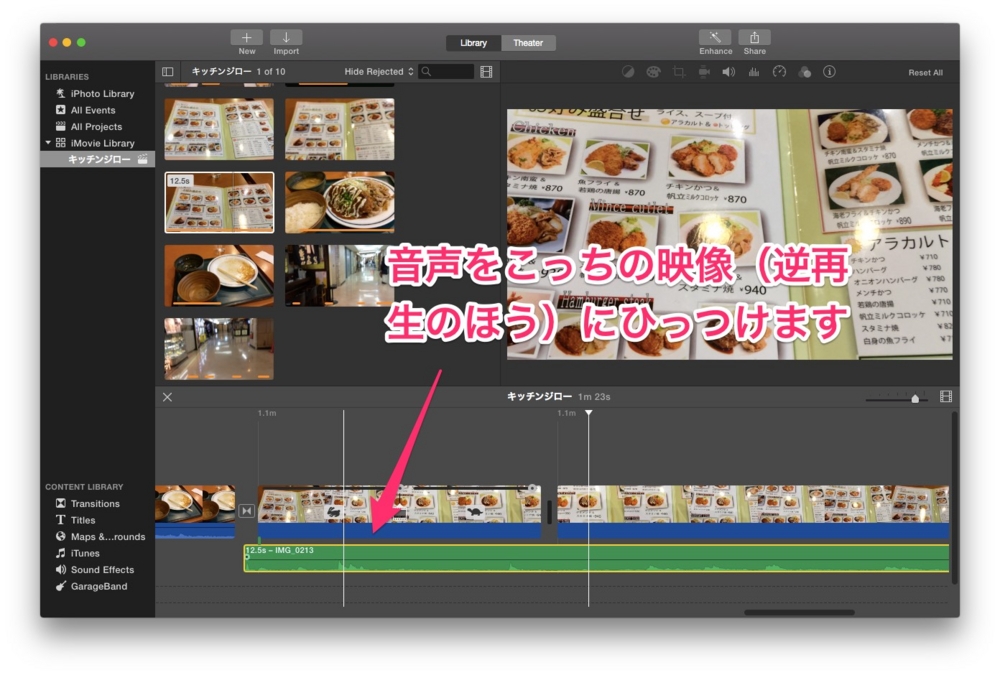
逆再生したクリップは、さっきスピードも変えたので、映像の長さが元のやつとは合いません(逆再生クリップのほうが短い)。そこで、重ねた音声を短く切ります。
今回は、セリフとかではなく単なる店内の雑音なので、とくに映像とタイミング等を整合させる必要もないため、単純にお尻をカットして重ねるだけにしました。
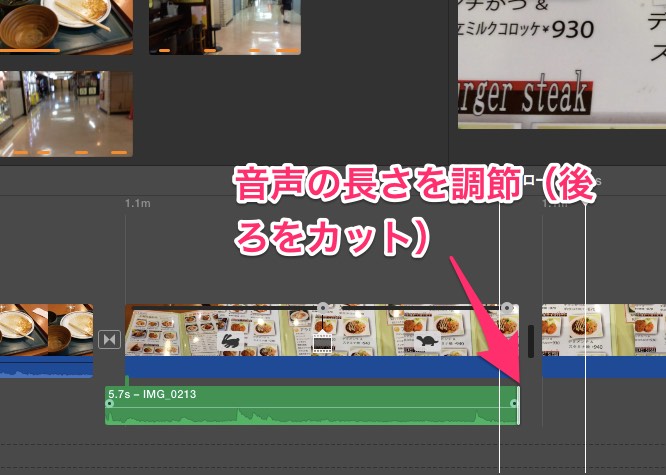
BGMを重ねる
映像にBGMを重ねてみたいと思います。
まず、画面の左のところの「効果音」っていうメニューを選びます。すると、上に、曲のリストみたいなのが出てきますね。
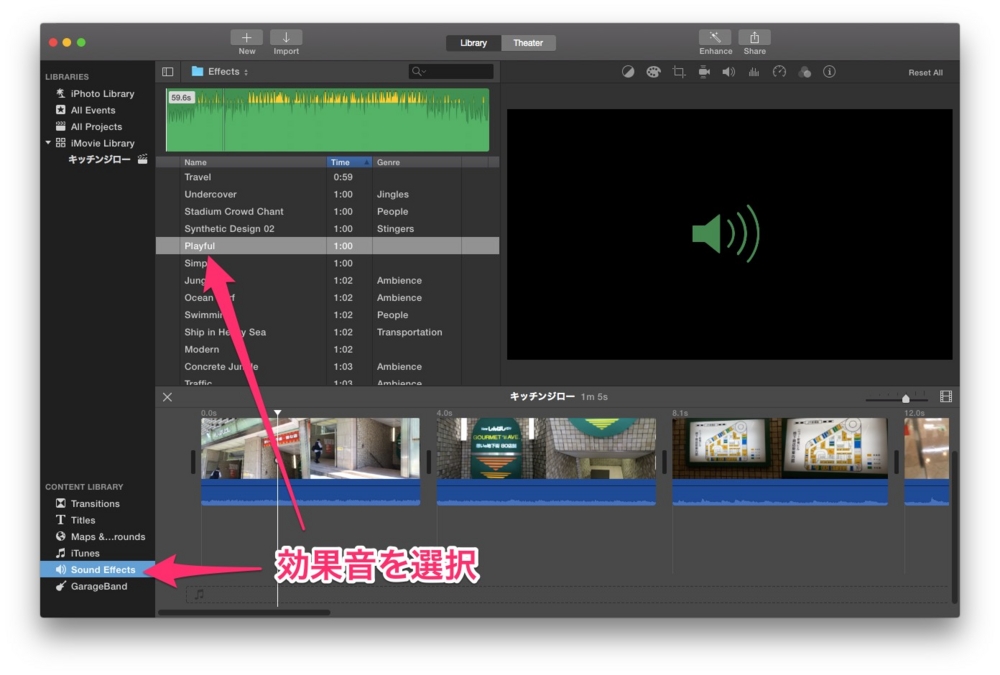
ここには、効果音みたいなものもあれば、楽曲も入っています。Appleが、著作権フリーで使っていいことにしている音源なので、これ使っとけば安心ですね。*3
選び方ですが、音楽の曲調なんかは自分で1つ1つ聴いていくしかないと思いますが、とりあえず「何秒ぐらいの音源が欲しいのか」で先に絞り込むと迷いがなくなる気がします。
まぁ、映像と合ってない長さの音楽であっても、前後を切っておかしくなければ切ればいいです。フェードイン/アウトを使うと、多少は切れ目が自然になりますし。
また、少々であればスロー再生や早送り再生で長さを合わせても変にはならないですね。
今回は、Playfulっていう音楽を選びました。

長さが5秒足りないですね。映像は1分5秒、音楽は1分ちょうどです。
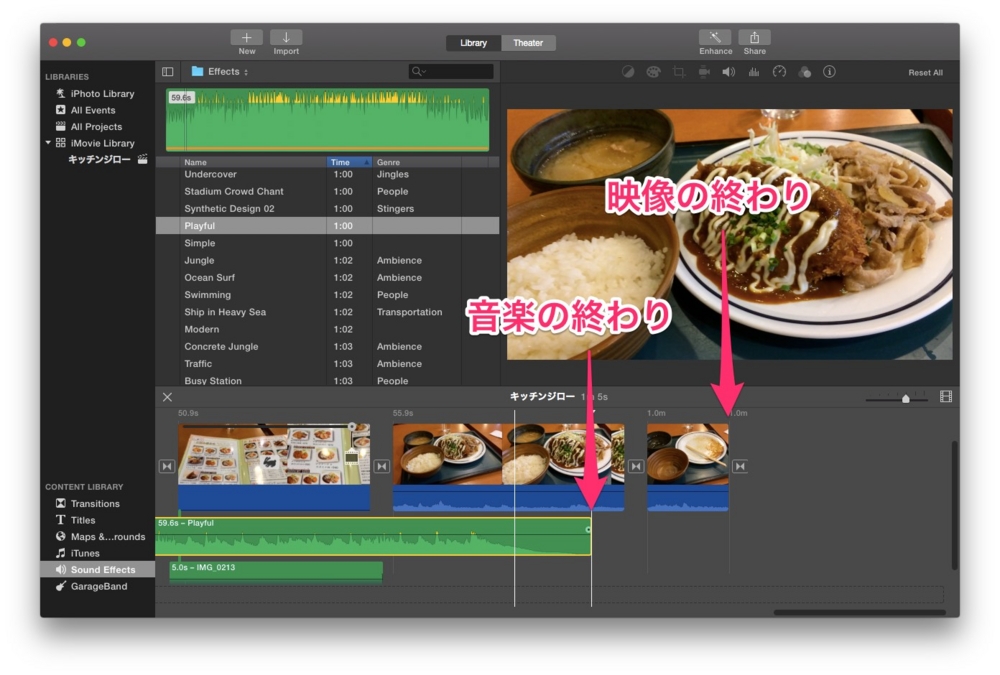
そこで音声部分の速度エディタを表示します。
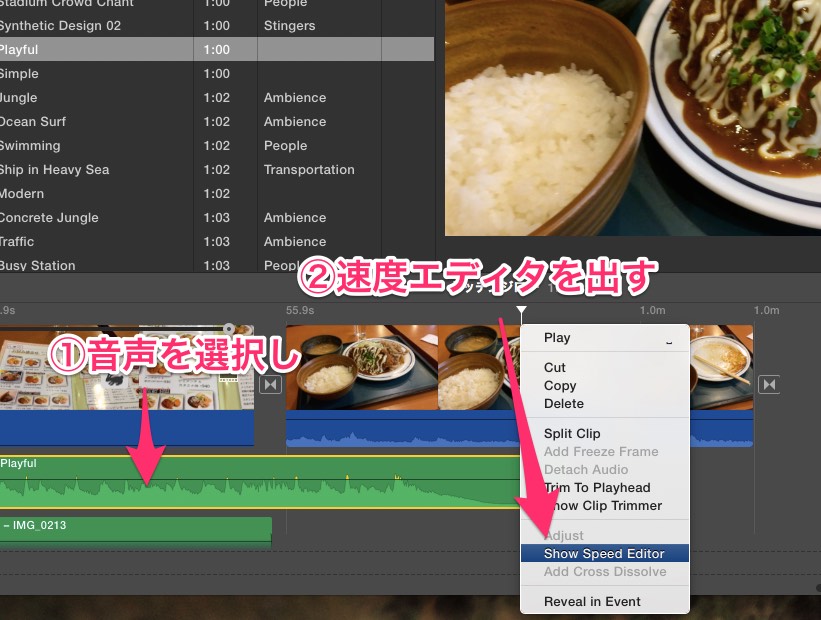
ツマミを引っ張って、おしりを伸ばして合わせました。
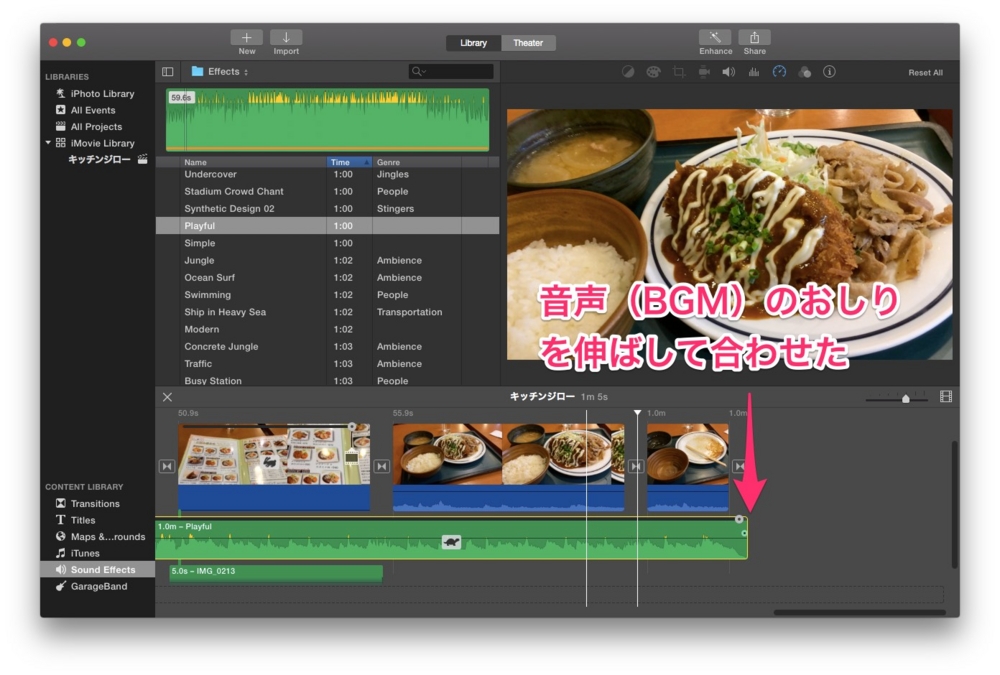
あ、ここで参考に一応みておくと、音声データはこの音楽以外にも当然すでに埋め込まれているわけで、先ほどひっつけた音声とか、まだ映像と分離されずに残っている音声が表示されているのがわかりますね。

こういう風に、映像のデータと音声のデータがタイムライン上に並行して走っているイメージが、iMovieでの編集の基本になるんですね。単に動画に音楽を1つ重ねるだけなら何も難しいことはないですが、部分的に音楽を挿入したりするときは、どういう音声データが映像のどの部分にかかっているのかを細かくみていくんだと思います。
スピードを変えると音程が変わってしまいますが、元の音程のままスピードだけ替えたい場合は(というかそういう場合がほとんどだと思いますが)、右上の時計マークのオプションでPreserve Pitchというのを選択します。

ひょっとしたら、音楽の終わりをフェードアウトさせたい場合もあるかもしれません。
そういう場合は、先日のエントリでも触れたように、ツマミで調節します。
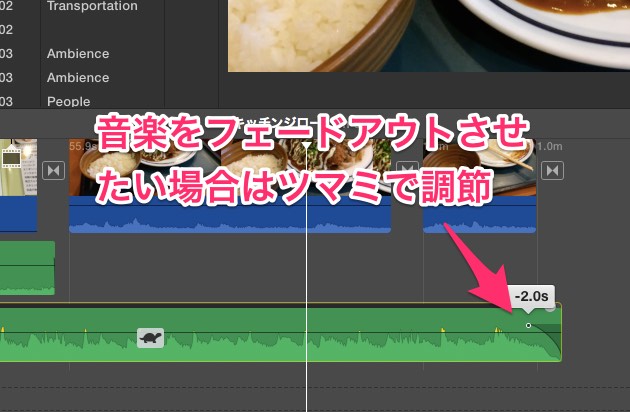
今回は、音楽を音声のメインにするというよりはあくまでBGMにすぎないので、音量を70%ぐらいにしておきました。といってもセリフが無いからほとんど音楽だけになってしまいますが……。

音量は、上のメガホンマークのところからも操作できますし、音声データのところに表示されている水平線を上げたり下げたりすることでも音量を調節できます。
字幕をつける
さて、字幕を付けます。
これはけっこう、プライベートなイベントで動画編集するときに必須となる作業なので、前から身につけたいと思ってたのですが、ある程度できるようになってきました。
まず、字幕をつけたいクリップを選択します。
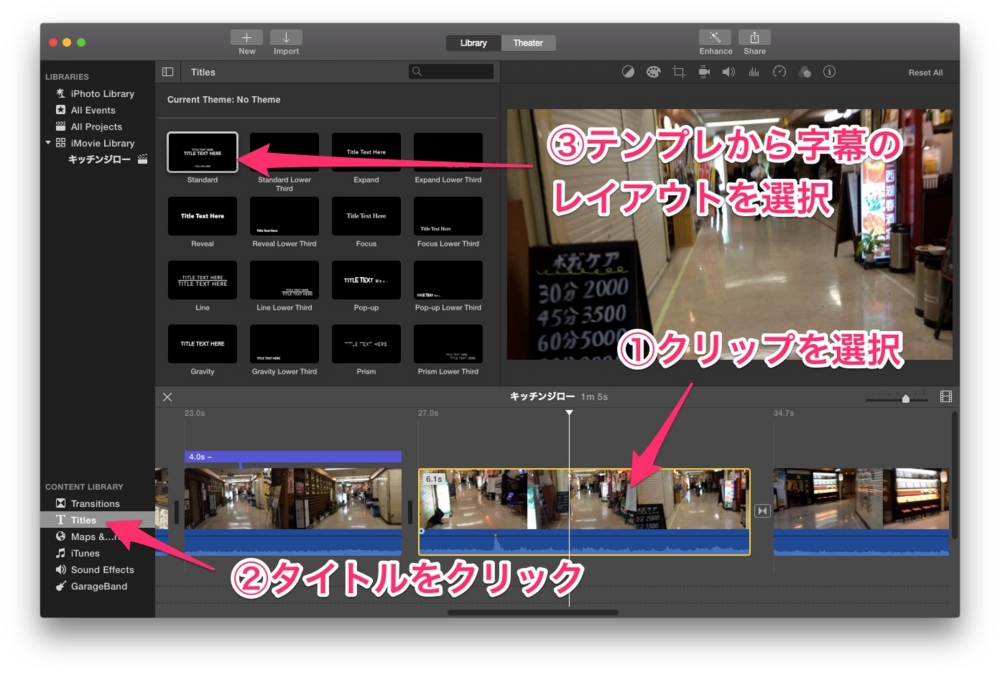
左下のところで「タイトル」を選ぶと、上に字幕のレイアウトのテンプレ集が表示されます。

正確には、レイアウトと、アニメーションが組み合わさってテンプレになっています。アニメーションってのは、どういう感じで字幕が登場するのかです。けっこう激しく動きながら文字が登場するものもあります。
テンプレ集のとところをマウスで触ってみると、どんな動きなのかはわかります。
注意が必要なのは、iMovieでは字幕をあまり柔軟につけることができず、ここに用意されたレイアウトの範囲内で工夫しなければならないということです。
たとえば今回、真ん中の下部に字幕を出したいと思ったので、1番左上のテンプレを選択しました。このテンプレは、動画作品の一番最初にタイトルとか製作者とか日付を表示するのに使う想定のテンプレなので、入力箇所が3箇所あります。これらのうち、一番下の入力箇所だけ使用して、残りの2つは空白にしておくわけです。
レイアウトの選択肢は少ないので、工夫が必要かもしれません。画像を貼るという技もできるのかもしれませんが。
この、入力フォームに、字幕の文言を手打ちします。
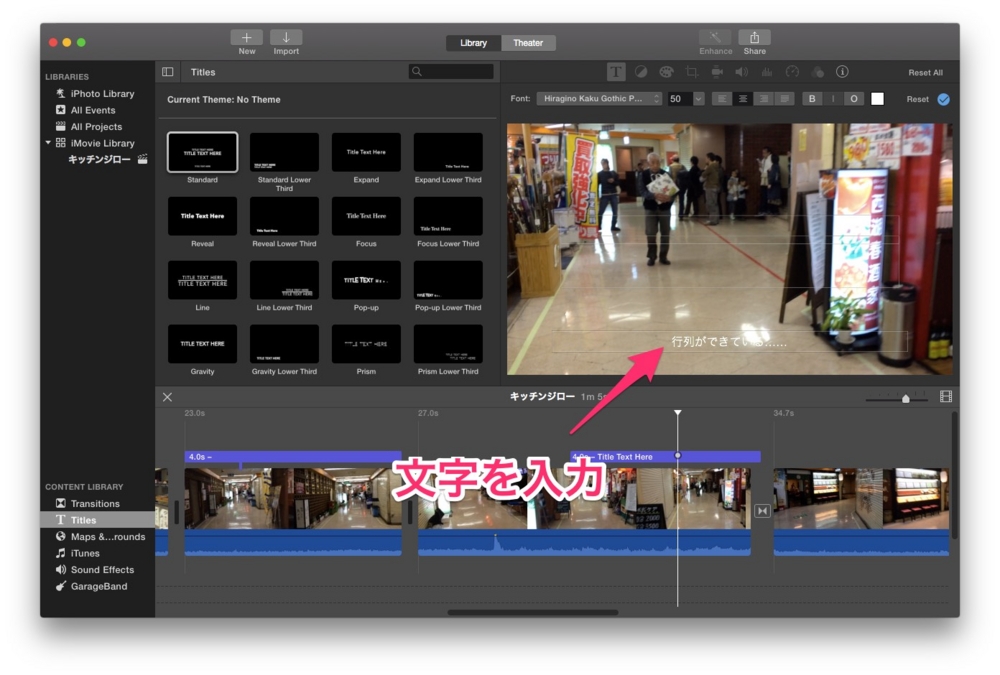
画面右上のメニューで、フォント等を調節します。
個人的には、日本語ならヒラギノ各ゴシックの太字あたりが何にでも合う気がしました。

字幕をタイムライン上のどこからどこまで表示させるかは、このアイコンみたいなやつをいじることで調節します。複数のクリップをまたいで1つの字幕を表示させることも可能です。
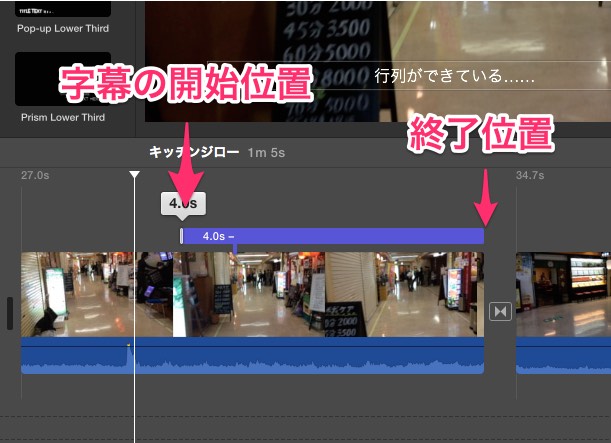
これで終了です。いつもどおり、ファイルに書き出します。
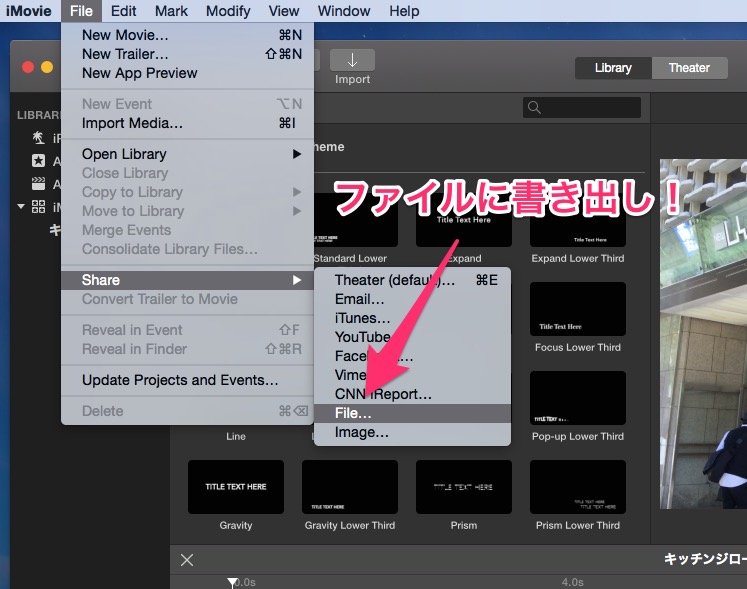
再び、完成品を貼っときます。
- YouTube
少し慣れてきたのでもっと練習しよ〜っと。