Elgato Game Captureを買ってMacでスプラトゥーンを録画してみた
昨日、Elgatoなんたらという、キャプチャボードを買いまして、ためしにWii UのスプラトゥーンをMacで録画してみました。
これはいわゆる「ハードウェアエンコード型」です。
つまり、この機械が映像をH.264*1でエンコードしたうえでパソコンにデータを転送してくれるので、パソコン側では受け取ってすぐ動画ファイルを扱うことができます。
セットアップはびっくりするぐらい簡単でした。箱を開けてから撮影開始まで5分もかかりません。いや、5分はかかったかもしれないけど10分はかかりません。絶対。
まず、ゲーム機とテレビをHDMIで繋いでいるなら、その間にElgatoを挟むようにします。つまり、テレビにささってるHDMIケーブルを抜いてElgatoに挿し、Elgatoからもう1本別のHDMIケーブルを使ってテレビにつなぐ。そしてElgatoにはUSBの穴も開いてるので、そこからMacにつなぎます。配線はこれだけ。*2

撮影には専用のアプリが必要で、
https://www.elgato.com/ja/game-capture-hd-support
この公式ページからMac用のアプリをダウンロード・インストールしたらすぐ使えます。

こんな感じのアプリですが、録画開始時に録画ボタンを押し、やめるときは同じボタンを押すだけです。
マイクがあれば録画しながらコメントを喋って録音したりもできます。これも操作としては録音ボタンを押すだけです。会議用のマイクを使って、マインクラフトを2人プレイしながら録画・録音してみましたが、「おい、俺を攻撃するな!」などの声が入っていてけっこう振り返って面白かったです。もちろん、1人で実況動画をつくる人は、ヘッドセットを使うと綺麗にとれるんでしょうね。
私は使ってませんが、声が入った時は自動的にゲームの音量を下げるといった設定もあるみたい。
なお、機械のなかでエンコードをかけているので、パソコンに流れてくる映像は1秒程度遅れています。なので、生中継するのは厳しいと言われています。
ただ、生中継についてはよく知らないんですが、「パソコンにキャプチャから流れてくる画面を見ながら中継するのは難しい」というだけであって、テレビをみながらプレイし、映像と音声を垂れ流すだけなら、別に遅延してても問題ないと思います。ニコ生とかで流れてくるコメントに反応しながらやる場合は、PC画面で見ないときついので、無理でしょうけど。
録画が終わると、以下の画像のようにクリップごとのディレクトリに、映像のファイル、音声のファイル、サムネ画像ファイル、そしてJSON形式の設定ファイル(.info拡張子のファイルも、中身を見たらJSONだった)が生成されています*3。
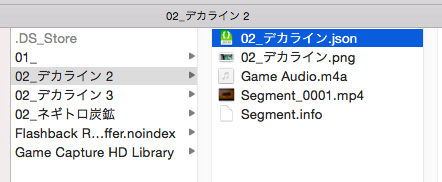
映像ファイルのほうに音声も入っているので、なぜ音声ファイルが別に存在するのかはよくわかりません。
これらは「元データ」みたいなもので、アプリのほうでエクスポートボタンを押すと、これらが適当なサイズに圧縮されて、指定した場所にファイルが出力されます。
使い方がめちゃめちゃ簡単だし、性能もいいと思います。映像はすごく綺麗に撮れてるし、撮影中、ゲーム機とテレビの間に機械を挟んでるわけですがとくにテレビの画面が乱れたりとかもありませんでした。60fpsで撮れるのはいいですね。すごい滑らか。
これは素晴らしい製品だと思います。べつに「YouTubeでゲーム実況動画を配信したい」とかいうわけでもないですが、そもそもゲーム以外にも(テレビ番組のデータ化とか)使えるはずで、HDMIで流れる映像を保存する手段があったら何かと便利ですからね。
とりいそぎ、スプラトゥーンを撮影してみました。(自分のプレイを動画で振り返るブログも開設しましたw)
もともとヘタクソではありますが、なんか立ち回り以前に基本的なミスを連発しており、いつも以上に酷いプレイになりましたが・・・
映像はあらかじめElgato側で圧縮されてるので、巨大なファイルになることもなければ、パソコンの処理性能も高いものは求められません。私は、iMacとテレビがべつの部屋にあるのでMacBook Air(2012)を持って行ってつなぎましたが、サクサク撮れました。
設定によりますが*4、ガチマッチ1試合で300〜500MBぐらいでした。上記動画の情報を貼り付けておきます。
Duration: 0:04:01
Data Size: 314.15 MB
Bit Rate: 10.92 Mbps
Video Tracks: H.264, 1280 × 720, 59.94 fps, 10.70 Mbps
Audio Tracks: MPEG-4 Audio stereo, 48 kHz, 224 kbps
なお参考ですが、Splatoonプレイ動画のYouTubeでの配信は、任天堂が広告収益を得ることを条件に、許可されてるみたいです。

FFなんかはこのように規約を公開している。そういう時代なんだなぁ。
ファイナルファンタジーXIV 著作物利用許諾条件
FCPX(やiMovie)で動画のBGMに使う音楽フリー素材が足りないとき
最近はプライベートで何かイベントがあると、録画したビデオを編集して、Vimeoにパスワード付きでアップして共有するというのが自分の定番になってきました。
編集で凝ったことはせず、ある程度ストーリーになるように切り貼りして、字幕を入れる程度です。洒落たものを作りたいのではなく、あくまで記録のための日記や写真アルバムの延長なので、分かりやすく伝わればOK。
とにかくパスワードがかけられるという一点だけでも、プライベートな動画の共有にはYouTubeよりVimeoのほうがいいし、他の人がダウンロード可能な設定にできるのもVimeoのいいところですね。
ところで、編集にはFinal Cut Pro X(FCPX)を使ってますが、BGMを入れたいときに、Apple純正のフリー素材では足りない感じがします。物音や動物の鳴き声などの「効果音」は豊富に揃っているし(それでもピンポイントでイメージどおりのものを探そうとすると無かったりする)、短いBGM(数秒から1分未満のもの)については十分だと思うのですが、意外と2〜3分連続してBGMで埋めたいときに使える曲が少ないと感じます。

YouTubeなんかで人がつくった動画をみていても、Apple純正のフリー音楽を使っていて「あ、この人、FCPXかiMovie使ってるんだろうな」って気づく時があるのですが、よく聞いてると、1分ぐらいの曲が一周してまた最初から始まったりしている。
べつにそれが悪いとは思わないですが、どうせなら長い曲欲しいよねと(といってもせいぜい3〜4分が限界でしょうけど)。
私用目的とは言え一般の楽曲を著作権無視して使うのは気が引けるし、アップ先がYouTubeだと自動で検出されて音源が消されたりします。なので、最初の購入費はフリー(無料)じゃなくてもいいから、著作権フリーでそれなりのクオリティの曲をたくさん確保しておきたい。(正確にいうと、Royalty Freeは著作権料フリーという意味だから、最初にカネ払うのであればフリーではない気がするし、著作権自体がなくなるわけでもない。「動画のBGMに使ってるのがばれても怒られにくい曲」ぐらいの意味。)
それで、素材を探そうとググってみたりしたんですが、サイトを探すよりそういう音楽素材のCDアルバムをiTunes Storeで探して買ったほうが早いということに今日気づきました。
iTunesを立ち上げてストアで「Royalty Free」で検索すると、けっこう色々ありますね。
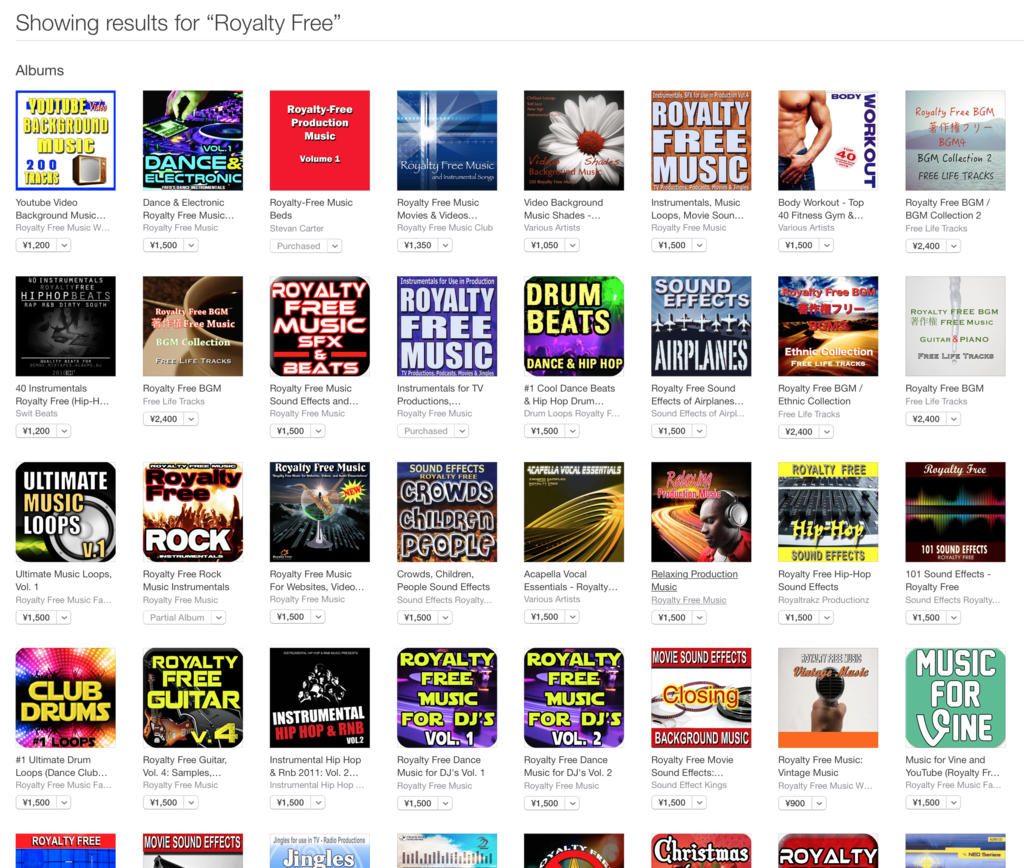
私としては、
- 2〜3分以上の曲が豊富に入っている
- ロック、ジャズ、クラシック、ダンスなどジャンルがいろいろ混ざっている
- 陽気な曲、落ち着いた曲、怖い曲など、曲調も色々ある
……ようなものを探していて、ざっと試聴した感じでは以下のアルバムがいいんじゃないかと思いました。
私が今回買ったもの
https://itunes.apple.com/jp/album/instrumentals-for-tv-productions/id362740966?l=en&at=10l8JW&ct=hatenablog買ってないけど曲が足りなくなったら買おうと思ってるもの
https://itunes.apple.com/jp/album/rock-instrumentals-for-tv/id362238142?l=en&at=10l8JW&ct=hatenablog
https://itunes.apple.com/jp/album/instrumentals-for-tv-productions/id362238225?l=en&at=10l8JW&ct=hatenablog
https://itunes.apple.com/jp/album/royalty-free-music-instrumentals/id569889270?l=en&at=10l8JW&ct=hatenablog
まぁほんとに「ざっと試聴してみただけ」なのでこれらがベストかはわかりませんが、今回買ったものには満足しています。
これらの曲を、iTunesのプレイリストに適当に分類して入れておくと、
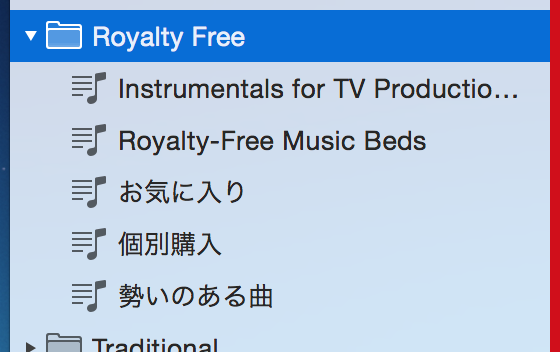
FCPXから呼び出して使えます。

Macで動画のサムネイルを変更する方法
Macで動画ファイルのサムネイルを変更する手段がよく分からなかったので、とりあえずわかったことだけメモしておく。
たとえばPhoto*1でアルバムを開いた時に、↓のように、ぱっと見真っ黒の動画があるんですよね。

これは動画の1フレーム目がサムネになっているせいです。動画を編集するときに、背景を真っ黒にしてテキストがフェードインしてくるオープニングを付けた場合、全部こうなりますねw
iPhoneに同期しても同じ状態でして、アルバムの動画一覧をみてもどれを再生すればいいかすぐには分からないことが多い。
思うに、Macユーザの場合気になるのは、
- iPhotoやPhoto(写真)アプリのサムネイルに何が出るか
- Finderのアイコンに何が出るか
- Finderのプレビューに何が出るか
- YouTubeなどの動画サイトに上げたときのサムネイルがどうなるのか
だと思う。
Finderのプレビューは、三角ボタンを押せば再生もできるものなので、動画の最初のフレームが選択されるんだろう。
動画サイトに上げたときのサムネはもちろん、動画サイト側で設定できるのであまり気にしなくていいと思う。(Vimeoのサムネの設定方法は分からなかったが。)
動画ファイルは基本的にmp4で持つようにしてるんだけど、mp4コンテナの規格にもサムネの格納場所って定義されてるんだろうか?だとすると、上記1〜4のどれがそれに該当するのか、そもそも別なのかも気になる。
まぁ細かいことはあとで調べるとして、1のPhotoのサムネの変え方と、2にFinderのアイコンの変え方は分かった。
Photo(写真)アプリのサムネの変え方
先ほどのように、

こうなっているとして、まず該当の動画をダブルクリックして表示させます。
それで、スライダを適当な位置まで動かして、サムネにしたいフレームを見つける。

次に歯車アイコンから、「Set Poster Frame」を選択します。
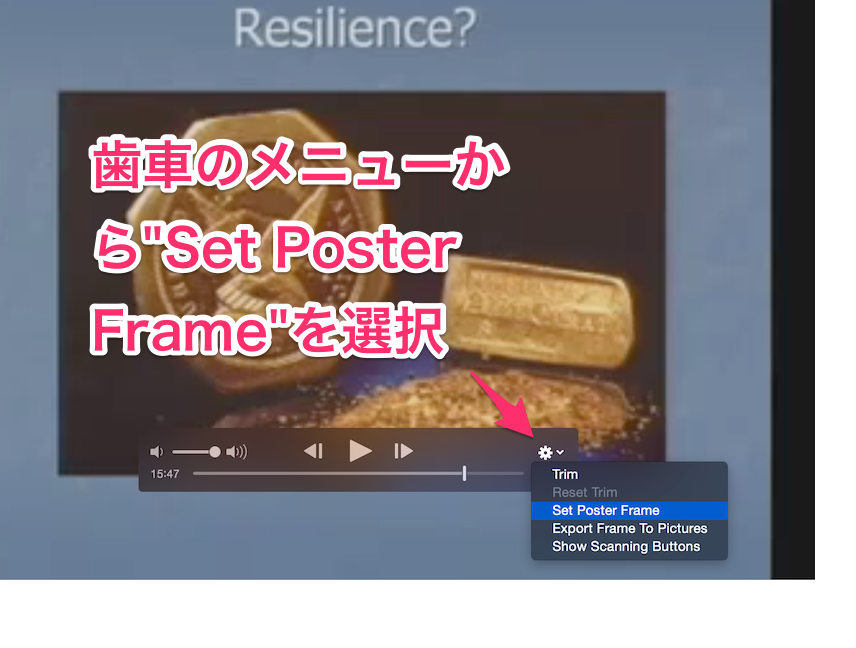
これで完了。

Finderのアイコンの変え方
次にFinderのアイコンの変え方です。
たとえばアイコンがこうなっているとします。

ファイル名にスラッシュが入っちゃってることに今気づきましたが気にしないでください。
アイコンに使いたいシーンを探すために、QuickTime 7 Proで開いて、適当なフレームまで進んでコピー(メニューからでもできるし、command +cでもいける。)します。標準で入ってるQuickTimeではありませんのでご注意ください。べつにフレームを画像で切り取るには、スクリーンショットその他のやり方でもいいと思います。

次にアイコンを右クリックして「Get Info」(日本語の場合「情報を見る」)をクリック。
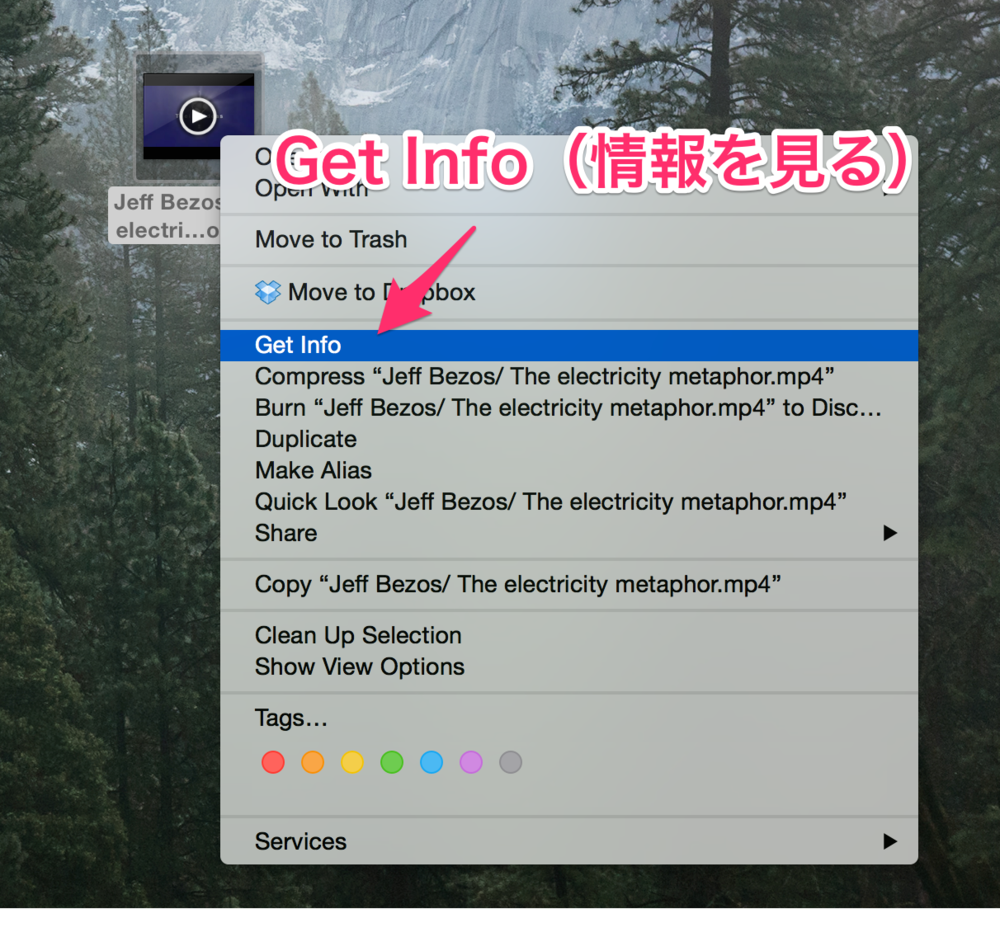
すると左上にアイコンの画像がありますね。

ここをクリックして、クリップボードから先ほどの画像をペーストします。

これで終了です。アイコンが変わりました。

*1:私は英語設定で使っているので、「写真.app」は「Photo.app」となっています。以下同じ。
![Elgato Game Capture HD60 [並行輸入品] Elgato Game Capture HD60 [並行輸入品]](https://m.media-amazon.com/images/I/312ERJvaXAS._SL500_.jpg)

