iMovieを初めて使う時に、わけが分からなくなる点を整理する
iMovieは難しい!
iMovieは使い方がまったく分からなくて、これまでやる気が出なかったんですが、久しぶりに開いてみたら少し使いやすくなってるような気がしました。
私の使ってるバージョンは「iMovie 10.0.6」です。2013年にiMovie10.0が出て、けっこう大幅に変わったみたいですね*1。プロジェクトを編集する欄とイベントを管理する欄も上下逆になったりしています。
忘れないように、使い方をメモっておきます。とくに、「初めて使うときにわけが分からなくて困るポイント」に注意しながら。
iMovieで何がしたいのか
最近、どこかに遊びにいった時の記録とかについても、写真よりは短いムービーをたくさんとったほうが雰囲気が伝わって断然いいという気がけっこうしています。今のiPhoneは動画も凄まじい品質で撮れるので、ビデオカメラなんかもはやいらなくて、動画をバンバン撮ることができる。
しかしやっぱり見やすい動画にするには、最低限、切ったりつないだりといった加工が必要です。そこで、サクッとカンタンに動画を編集できるようになっておく必要はあります。
私は凝った編集をする気はまったくなくて、単に日常の記録の幅を少し広げたいという程度なんですが、そいいう人間がやりたいことは何なのかといえば、ざっくり言えば、
- 素材としての動画ファイルを、切ったりつなげたりしたい
- 字幕を出したい
- 見映え等を整えるために、フェイドアウトとかの効果を出したり、ボリュームや明るさなどを調節したい
の3つぐらいですよね。
凝ろうと思ったらいろいろあるわけで、音楽を合成したり、静止画+音楽からつくった映像をまぜたりといった技も、たとえば結婚式のおめでとうムービーなんかの際には必要になるわけですが、普段撮りであれば上のこの3つができればOKだと思います。
で、そういうちょっとした動画編集をするために「iMovie」というApple純正ソフトであるわけですが*2、これが初めて使う人にとっては全くわかりやすくない!
過去に2回ぐらい、ほんとにカンタンな編集だけしたくて使ったことがあって、適当にいろいろいじりまくったら何とかできたのですが、iMovieの使い方そのものはよくわかっていなくて、めんどうなので敬遠してました。
ところが昨日、久しぶりに触ってみたらすごく使いやすくなってる気がして、iPhoneで撮った動画を10個ぐらいつなげてムービーを作ったのですが、さくさくさくっと編集が完了してしまいました。使い方をググったりすることもほとんどなく。
そこでとりあえず、最初にこれだけ覚えればiMovie使い始められると思うよってポイントをメモしておくことにしました。
なお、私は言語設定を英語にしているので、画像は英語設定になってますが、本文中ではなるべく日本語での機能名称を使い、括弧内に英語機能名称を書いておきました。「予告編(Trailer)」みたいな感じです。
プロジェクト、イベント、クリップ、ムービー
iMovieの何がわかりにくいかというと、大きく2点あります。
- 画面のレイアウトがよくわからない。いろいろ分割されているのだが、どこが何を表しているのか、さっぱり。
- 用語がよくわからない。「プロジェクト」「イベント」「クリップ」「ムービー」といった単語が出てきて、それぞれが何をどの範囲まで指している概念なのかわからない。
画面はあとで説明するとして、とりあえず「概念」の整理をしておきます。
まず、今のiMovieで作られるコンテンツは、大きく「ムービー」と「予告編(Trailer)」に分かれるということを理解する必要があります。これはコンテンツの種類を表しているわけですね。予告編(Trailer)というのは、テンプレを駆使して映画の予告編みたいな作品を作る機能なので、とりあえずふつうは「ムービー」ほうだけ考えとけばいいと思います。
その上で、結論から言っておくと、iMovieで動画を編集するっていう作業の全体の流れは、
- まず、「イベント」という名の容れ物(フォルダみたいなもん)を設ける。
- イベントの中に、素材となる動画ファイルを取り込む。1つ1つの動画を「クリップ」と呼ぶ。
- イベントの中で、クリップとは別に、「プロジェクト」を立ち上げる。
- プロジェクトの中に、同じイベント内に素材として取り込まれている「クリップ」を放り込んでいく。
- プロジェクトに放り込まれたクリップを、切ったりつなげたり効果をかけたりする。
- 最後に、プロジェクトをmp4などでエクスポートする。
という感じになります。
動画から動画をつくるだけでなく、動画に音楽ファイルを重ねたり、静止画と音声の組み合わせで動画にしたりもするわけですが、今日は措いておきましょう。
大事なことはいくつかありますが、まず、全ては「イベント」という容れ物から出発するということです。イベントの中に、「素材としてのクリップ」と「作業としてのプロジェクト」が入っていて、プロジェクトの中には素材からコピー*3された「編集対象としてのクリップ」が入っている。
次に、我々が作って編集するものは、「プロジェクト」という単位だってことです。いじる対象はあくまで「プロジェクト」であり、何か作業を始めるときはまずプロジェクトを立ち上げる。で、そのときに、プロジェクトには「ムービー」と「予告編(Trailer)」の二種類があるというわけ。
この「プロジェクト」というのは、その中身をみれば、「クリップ」の連続体として成り立っています。クリップというのはそのまんま、ひとまとまりの動画のことを指しています。注意点としては、まずイベント内に素材として取り込まれた「クリップ」がある一方で、それが同じイベント内*4の「プロジェクト」に編集対象として取り込まれるんですけど、このとき素材としてのクリップは消えたり変形したりしまうわけではなく、コピーされている*5ようなイメージだってことです。
最初は、イベントに取り込まれた「素材としてのクリップ」と、それがプロジェクトに取り込まれた「編集対象としてのクリップ」を別物としてわけて考えるのがいいと思います。
ところで、素材になってるクリップというのは、もともとどこから出てきたのか?
それは言うまでもなく、我々がiPhoneなどで撮った動画をiMovieにインポートすることによってです。
インポートされるクリップはすべて、まず「イベント」の中に入っていきます。だから、最初にイベントを設けておく必要があるんです。
言葉で説明してるとちょっとややこしいので、このへんから画面をつかって整理していきましょう。
まず、何がどこにどう入っているのかを理解するには、画面左部のフォルダ一覧みたいなツリーを見るのがいいですね。
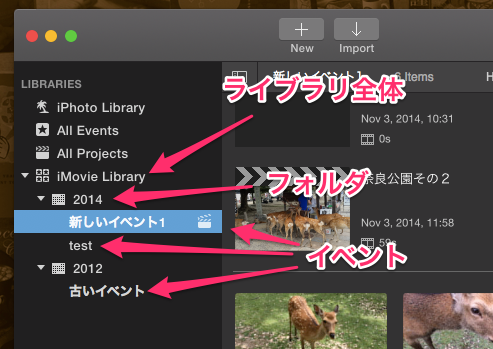
まずこのツリーで表されているものの全体は、「ライブラリ」と呼ばれています。これはiPhotoのライブラリとか、iTunesのライブラリとかいう言い方もあるので、すんなり理解できますね。ライブラリが複数ということもあり得ますが、まぁ普通は1個だと思ってください。
次に、ライブラリの中に「2014」とかの分類フォルダみたいなのがありますね。これは勝手に作られるやつですが、あまり気にせず無視したほうがいいです。ツリー上のライブラリのところを右クリックして「イベントの表示順序」(sort by)っていうのを選択し、「最新から最古」(newest to oldest)とかを選択している場合はこういう西暦のフォルダが勝手にできるのですが、「名前」(name)を選択するとこのフォルダは消えて、イベントが名前の順に並ぶようになります。
で、このライブラリのフォルダの配下に並んでいるのが「イベント」です。イベントは自分で作ります。
イベントも役割としてはフォルダみたいなもので、その中には、先ほどから言ってるように「プロジェクト」または「クリップ」、あるいはその両方がまとめられてます。*6
ツリーのところでイベント名の横にカチンコのマークがついてるやつは、現在右側の画面下部(プロジェクト欄)に表示されているプロジェクトが属しているイベントを意味しています.
プロジェクトは、1つのイベント内で複数立ち上げることもできます。したがって、たとえば図のように、1つのイベント内に2つのプロジェクトが存在し、かつ素材としてのクリップが4つ入っているというような状態もふつうにありえます。*7

瑣末な注意点(1):最初は意識しなくていいと思いますが一応メモっとくと、イベントは単なるフォルダとはちょっと動き方が違っているところもあります。たとえば左のツリー上で、あるイベントを別のイベントの上にドラッグ&ドロップすると、統合されて一つのイベントになり、中身も合併されます。
上の図で、2012の配下にあるイベントを2014配下のイベントの上にドラッグしたら、2014側に吸収されました。これも、知っておかないと、何が起きたのかわからなくなってイライラします。
瑣末な注意点(2):あと、ツリー内のフォルダ名をクリックすると、そのフォルダ配下のイベントに含まれるプロジェクトとクリップが全部、右の内容物欄に表示されます。iMovie Libraryというところをクリックすると、全てのフォルダに含まれているプロジェクトとクリップが全部いっぺんに表示されます。
これは、iTunesのプレイリストフォルダみたいなもんだと思えばいいと思います。
全体をまとめると、↓こういう構成になっています。この、概念間の階層関係が頭にはいっていないと、わけがわからなくて、やる気がなくなってしまいます。まずこの全体像を理解することが大事です。
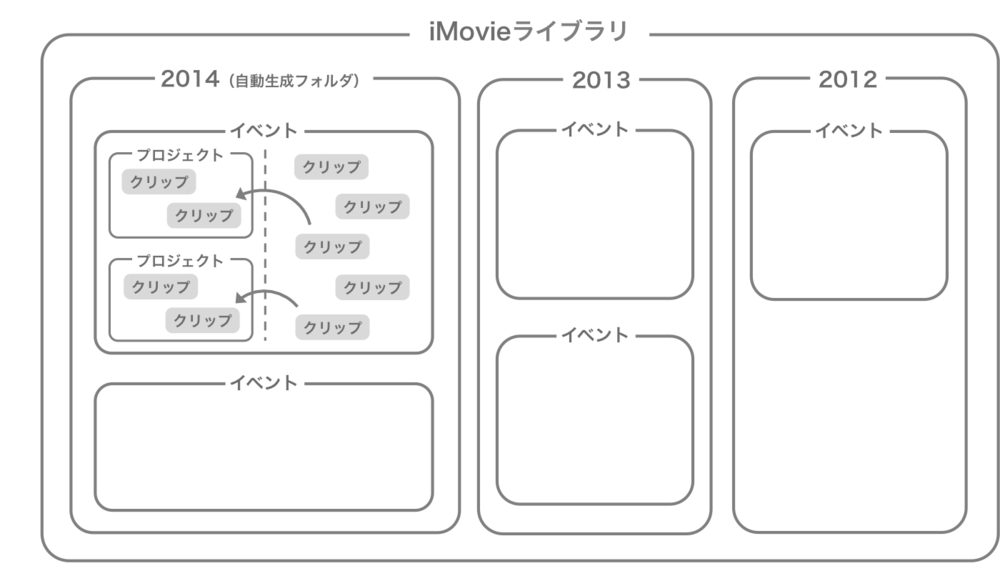
画面の見方
画面の見方については、まずこの画像をみてください。

左のツリーはiMovie内のライブラリの全体像をみるところで、真ん中上部には選択しているイベントの中身が一覧で表示されます。ここに、プロジェクトとクリップが並んでいます。
下のほうは、プロジェクトを選択したときに登場する欄です。これは、編集中のプロジェクトの中身を見るところです。
右上はプレビュー画面です。たとえば、イベントの内容物一覧内のクリップにマウス(ポインタ)を載せてみたり、プロジェクト内のクリップをさわったりすると、該当箇所がプレビュー欄に表示されますね。
さて、この画面の見方が最初なかなかわからなかったんですが、理由として、ややこしい点というかトリッキーな点が2点あります。
まず第一に、たとえばこういうふうに、メイン画面というか、操作領域が、3分割じゃなくて2分割のときもあったりするということです。

ネット上の解説を読むとだいたい3分割になっているので、2分割だといま自分の手元のiMovieがどういう状態なのか分からずイライラしますが、こういうことです。
まず、プロジェクトが選択されていないか、または存在しない場合は2分割で表示されます。プロジェクトを作成・選択すると、そのプロジェクトの内容を表示する必要から、新しい欄が出てきて3分割になるのです。
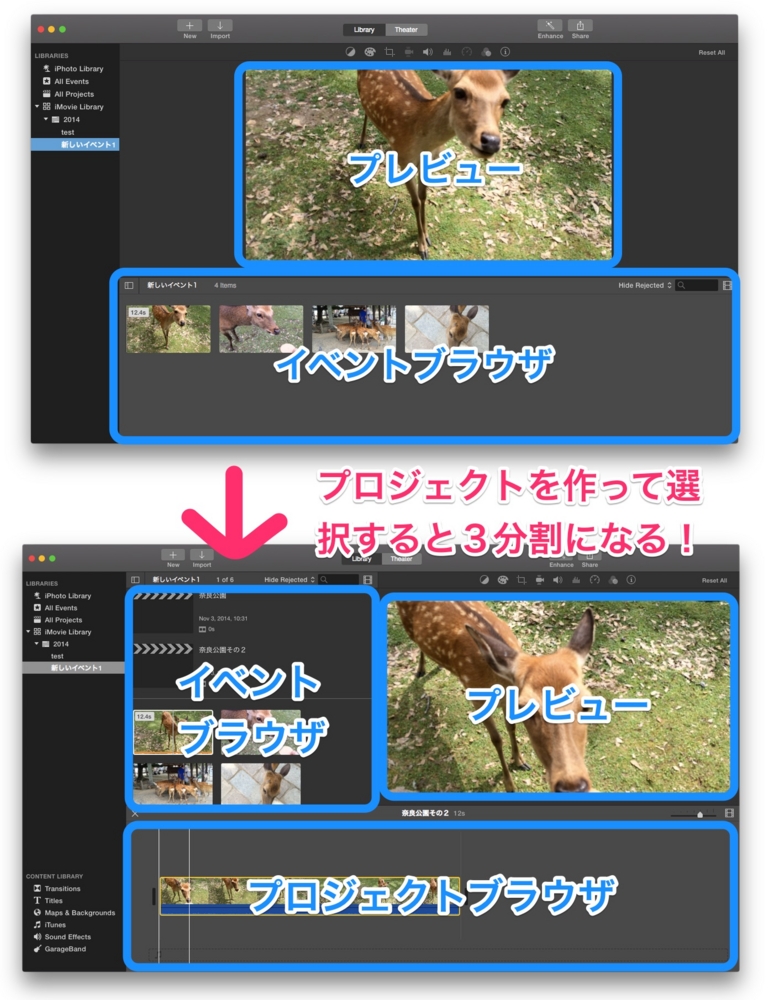
ライブラリからイベントを選択すると、プレビューが上の段にあって、下にイベントの中身が表示された状態になりますね。下の欄は「イベントブラウザ」と呼びます。そして、プロジェクトを作成・選択すると、プロジェクトの中身を表示する欄が現れるわけです。この欄を「プロジェクトブラウザ」と呼びます。
第二のトリッキーな点は、クリップがビヨーンて伸びてるからです。クリップを4つ取り込んだのに、なんかビヨーンていう長いのがあるだけで、わけがわからないんです。

わかると簡単なのですが、動画データであるはずのものを、時系列に並んだ静止画の連続として表現してるんですね。
これはあとで説明しますけど、拡大/縮小(Zoom)っていうところのツマミをいじると小さくすることができて、こういう状態にできます。
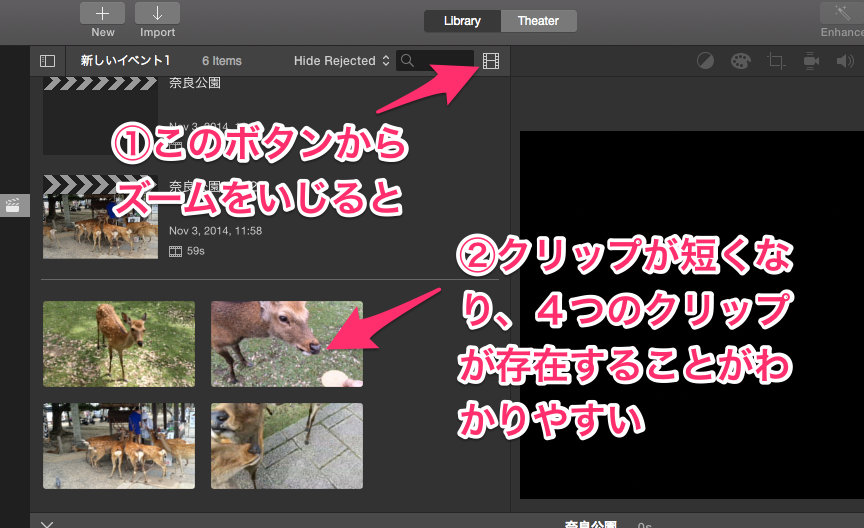
これだと、4つのクリップが素材として取り込まれていることが一目瞭然です。
素材になる動画を取り込む
さてここからは、実際に動画を取り込んで、編集して、書き出してみることにします。
まずこれが初期状態です。何よりもまず、編集の元になる動画を取り込まなければならないので、上の「読み込む」(Import)ってところをクリックします。(下のところにドラッグしてもいいですが。)

ところで、「メディアを読み込む」(Import Media)って書いてあるんですが、なんで「動画を」じゃなくて「メディアを」なのかというと、画像や音楽を動画の素材として取り込むこともあるからです。そのへんは後々覚えればいい。
さて、Mac内のどこかからファイルを選択するんですが、さきほど言ったようにすべてはイベントから始まるので、このとき「どのイベントに入れるか」も必ず選択します。
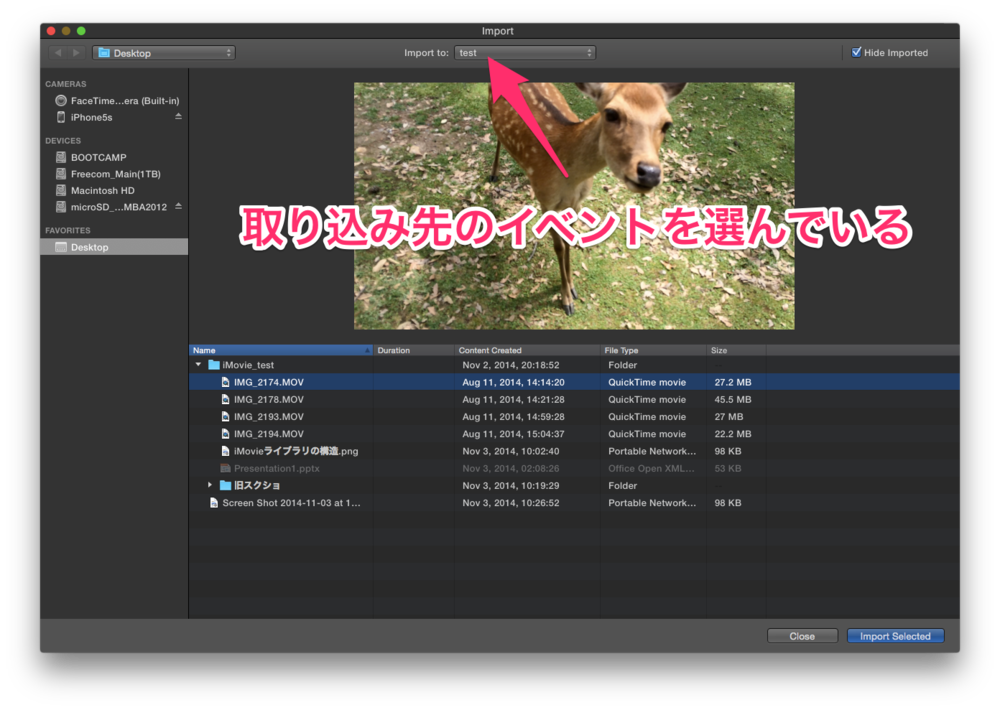
取り込み先としては新たにイベントを作成してもいいです。

とりあえず、クリップを4つ取り込みました。

ただし↑の画面は、さっき言ったように、拡大/縮小(Zoom)で小さくして「4つ」ってわかりやすいようにしています。最初は↓こんなふうに「ビヨーン」てなってると思います。

あ、この図だとプロジェクトブラウザも開いてしまっているのでややこしかったですね……すいません。(説明のため、時間的にはもっと後の方の状態である画像を持ってきちゃいました。)
ともかく、拡大/縮小(zoom)ってとこで「All」になるまで小さくすることで、いくつものクリップを取り込んでいることがわかりやすくなるということだけ覚えればいいです。
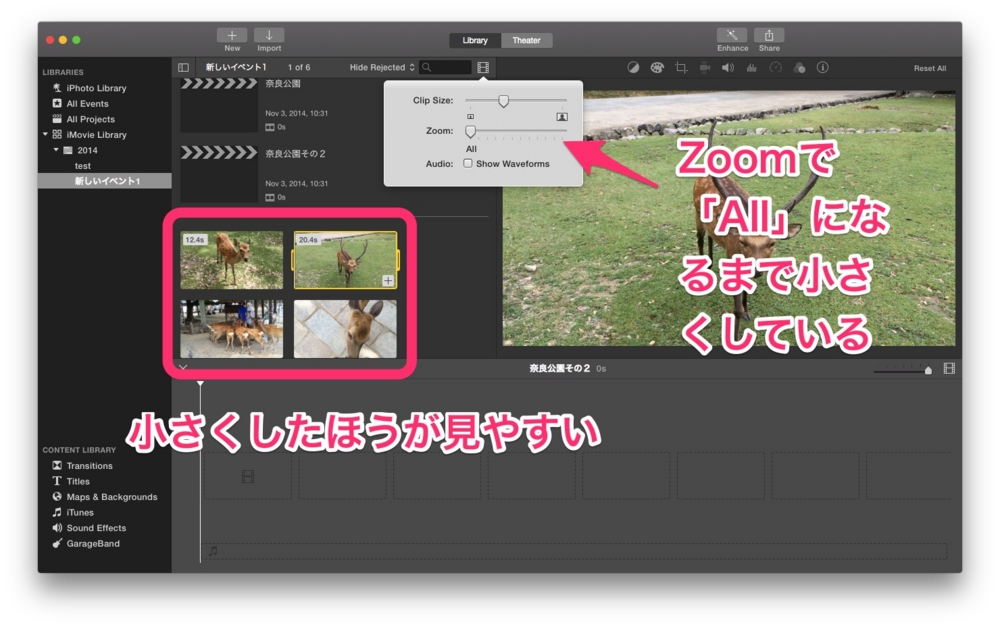
プロジェクトを作成して、編集を始める
このイベント内で、プロジェクトを新たに作成します。予告編(Trailer)じゃなくてムービーを選択します。

テーマを選びます。変わったものを選ぶ必要はないでしょう。ここでは、テーマ無しにしておきました。
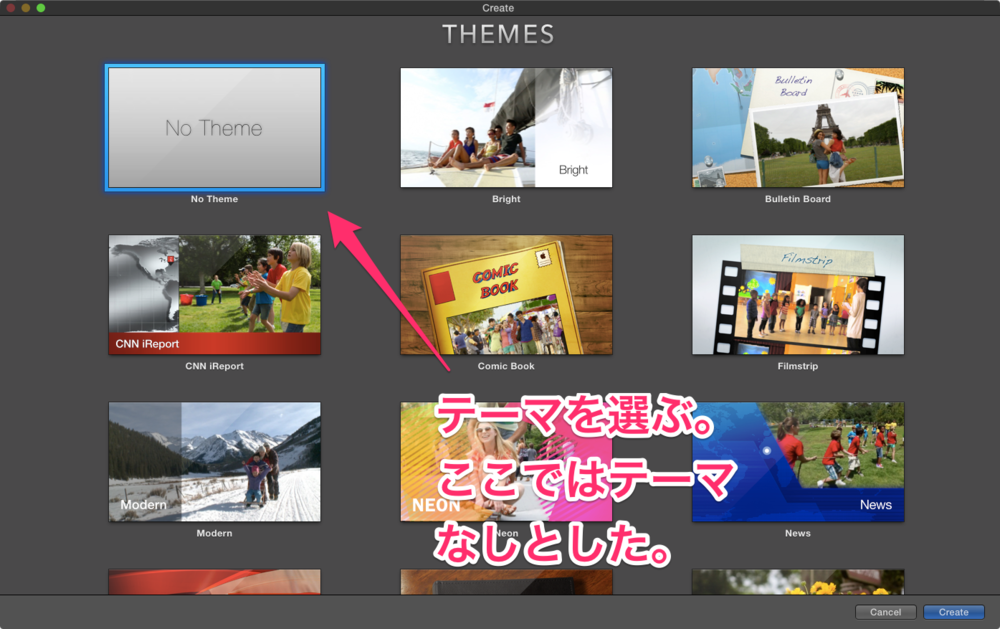
プロジェクトに名前をつけて、追加先のイベントも指定します。

イベントにプロジェクトが立ち上がりました。ただしプロジェクト内にはまだ何も取り込んでいないので、画面下部のプロジェクト内容欄は空欄になっています。

一応確認しておくと、プロジェクトはイベント内に複数設けることもできます。
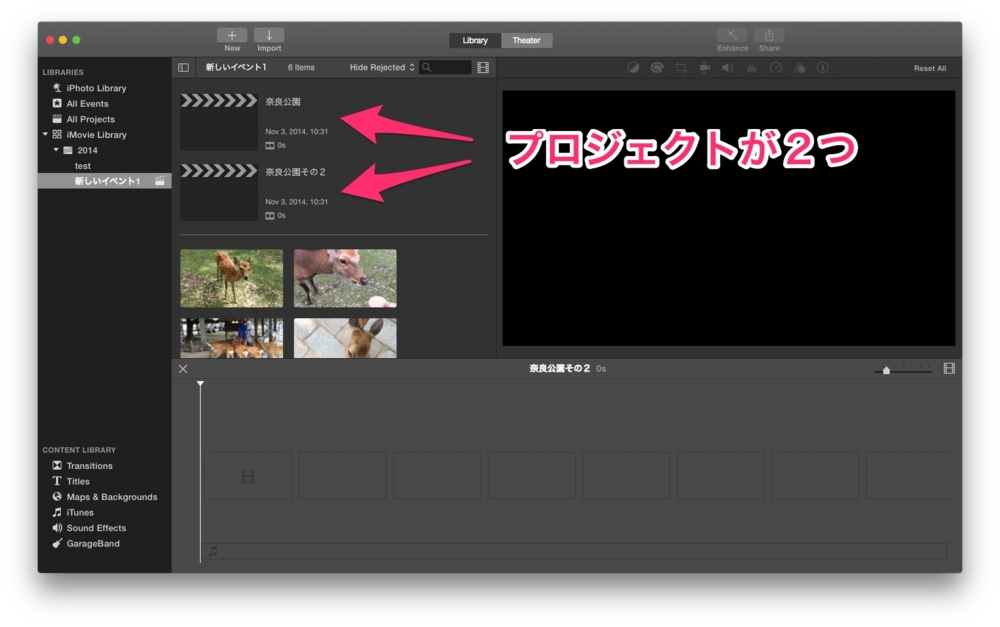
右上の欄はプレビューです。イベント内のクリップを触ると該当箇所が表示されます。
クリップを触って、スペースキーを押すと再生したりしますね。
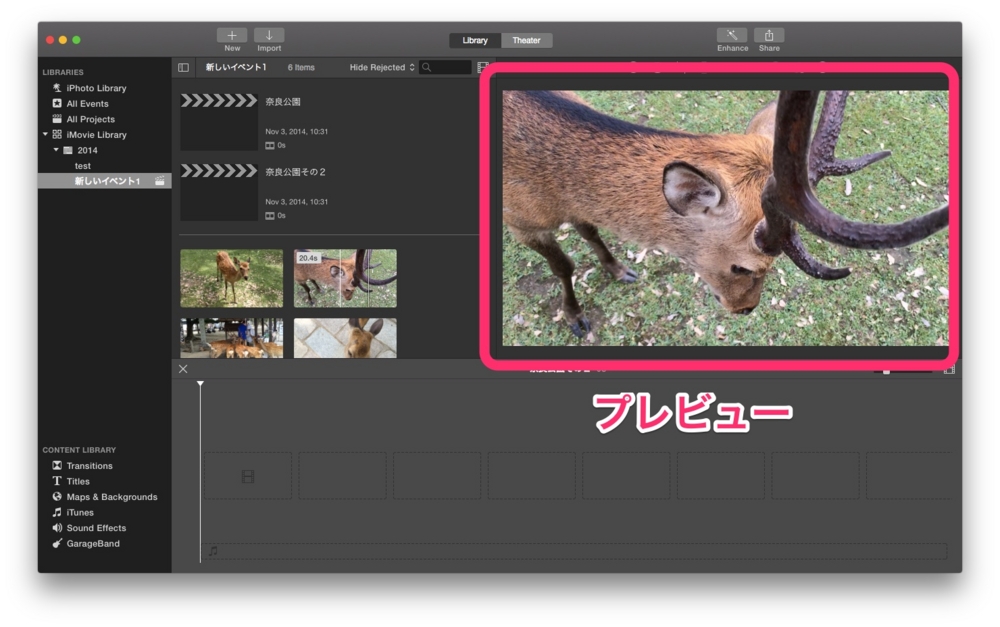
では、プロジェクトにクリップを放りこんでみます。マウスでドラッグすればいいです。

クリップというものは、範囲を選択することができるようになっています。長押ししたら範囲選択モードになったりします。いじればわかります。この範囲選択ってのは、いろいろな操作の基本になります。

範囲を指定した上で、いろいろ加工メニューがあるわけですね。

ちなみに、素材集のところのクリップから範囲選択して、選択箇所だけをプロジェクトに放り込むこともできますね。こういう操作をやるときは、素材集のクリップも「ビヨーン」てなってたほうが扱いやすいと思います。
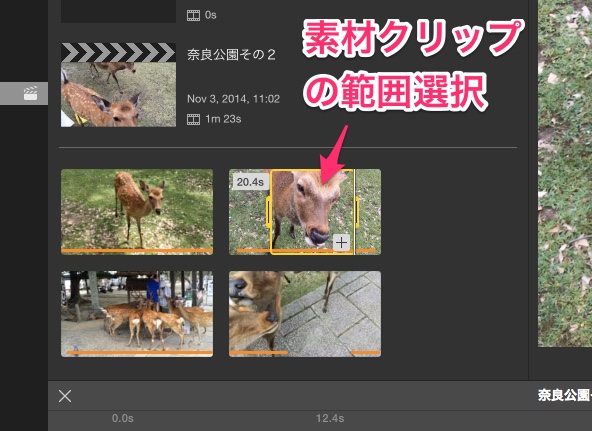
さて、プロジェクトにクリップをもう1個放り込みました。
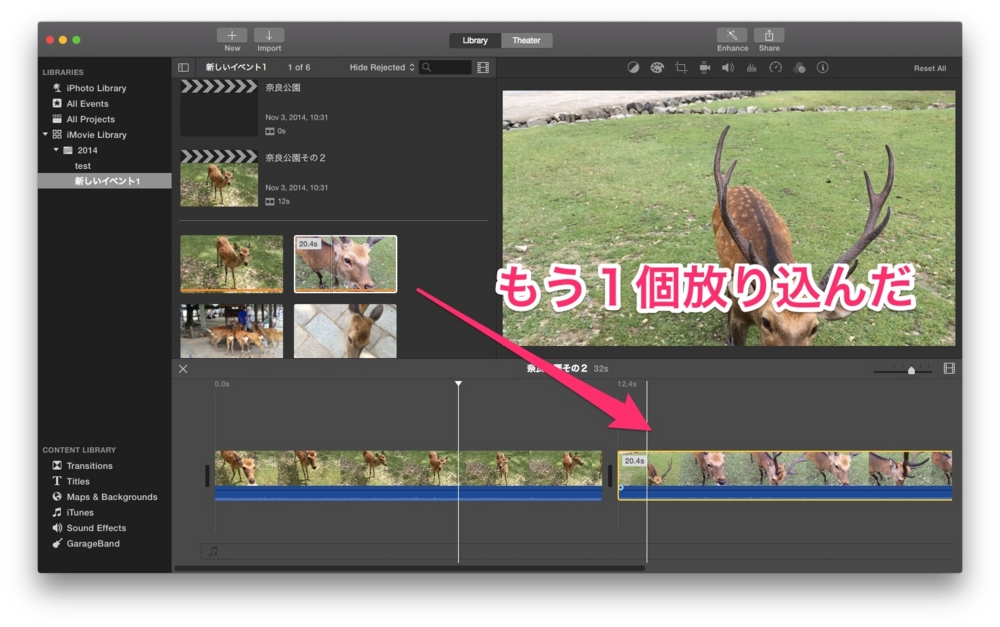
なお、クリップの取り込み方法としては、同一イベント内のやつを選ぶだけでなく、iMovieの外部から直接プロジェクト内にぶち込むこともできます。漢字を間違えて、↓の画像では「打ち込む」になってますが。
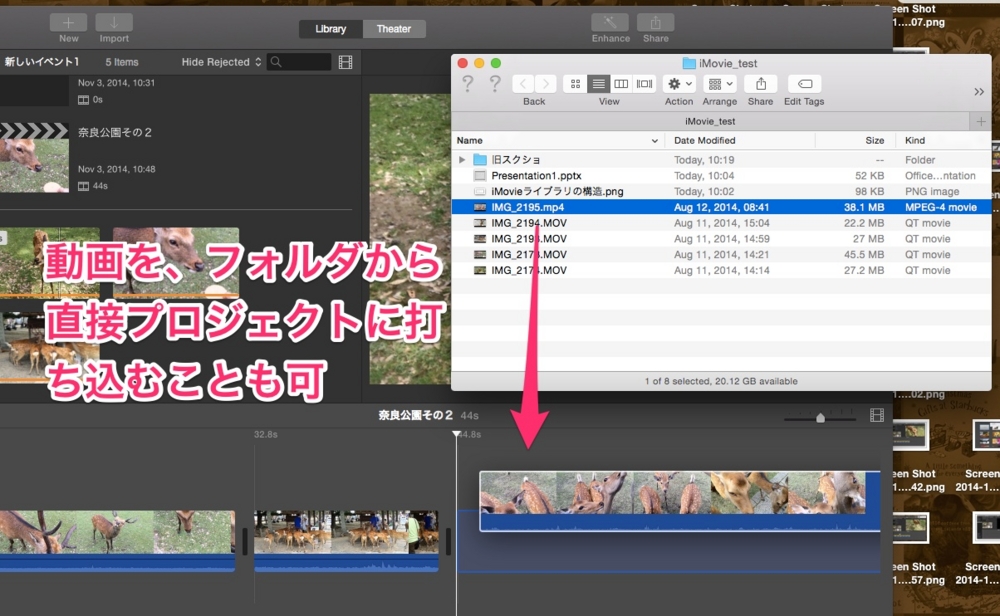
この場合その動画は、自動的に、当該プロジェクトが属しているイベントに素材クリップとしても追加されます。
全体に長いので、先ほど言ったように拡大/縮小(Zoom)を調節して全体が見えるようにしましょう。この、取り込んだクリップが時系列に並んでいるものを「タイムライン」といいます。

全体がみえるようになりました。

最後のクリップが長いので、ちょっとカットしてみましょう。
カットしたい範囲を選択します。

カットを選択。
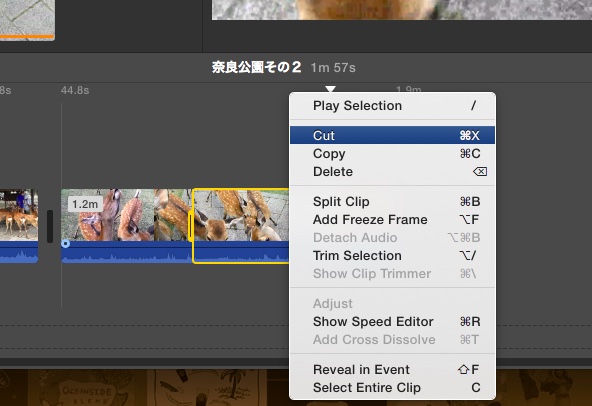
短くなって、かつ、2つのクリップに分断されました。
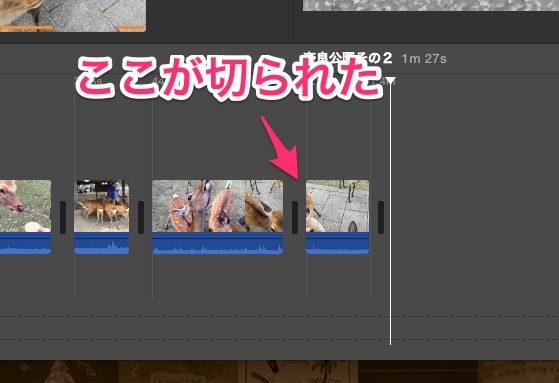
ちなみにですが、上の表示(View)メニューから「タイムラインを折り返す」(Wrapping Timeline)ってのを選ぶと、クリップの表示が、横長に伸びる形式から折り返し形式に変わります。
どっちがいいかは好みかもしれませんが、後々、映像と音声を2段で表示したりするようになっていきますので、折り返さないほうが見やすいと思います。
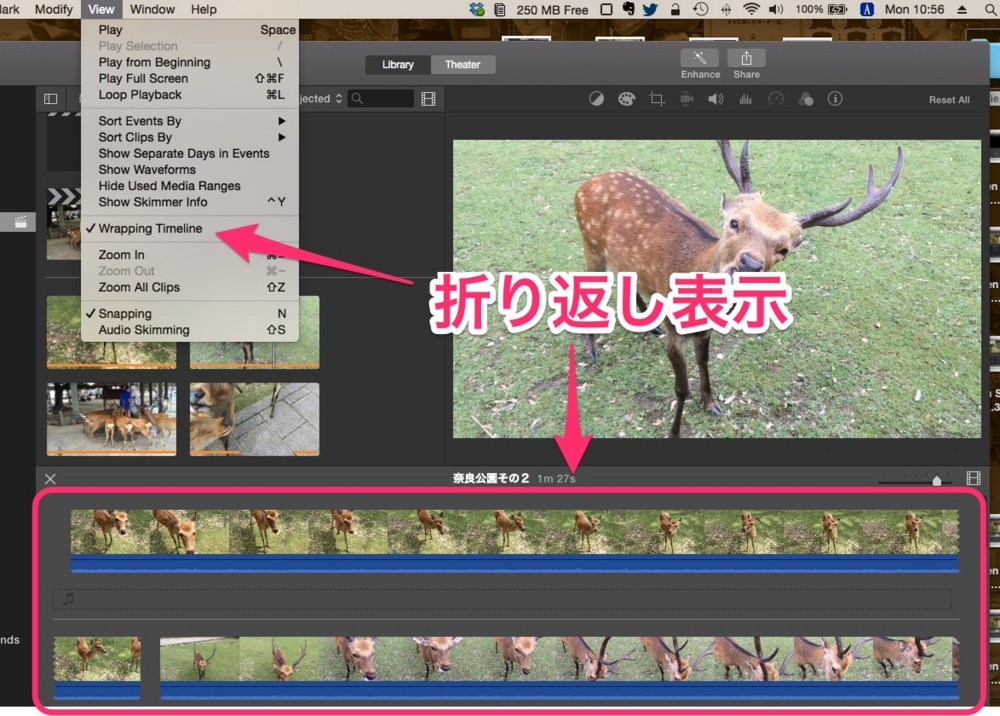
音声をちょっといじる
ところで、よくみるとこんなところに何かツマミがありますね。
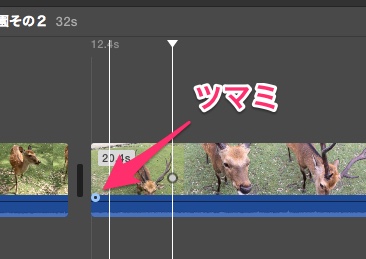
これを左右に動かすと、映像の下にあるグラフが動くのですが、このグラフは、クリップとクリップの境目のところでの、ボリュームのフェードイン/アウトを表しています。
たとえばこういうふうになってると、いい感じにつながれるかもしれません(場合による)。

あと、水平線を上下に動かすことで、音声のレベルを上げたり下げたりできるみたいです。

ちなみに映像の下の音声のグラフの表示/非表示は、ここの「波形を表示」(Show Waveforms)ってので切り替えます。
ここにある「Clip Size」ってやつは、プロジェクト内容の欄がそのまま拡大されるのですが、さっきから言っている「拡大/縮小(Zoom)」とは別物です。クリップの全体像が見えるようにするための拡大/縮小(Zoom)イン/アウトは、下のつまみです。
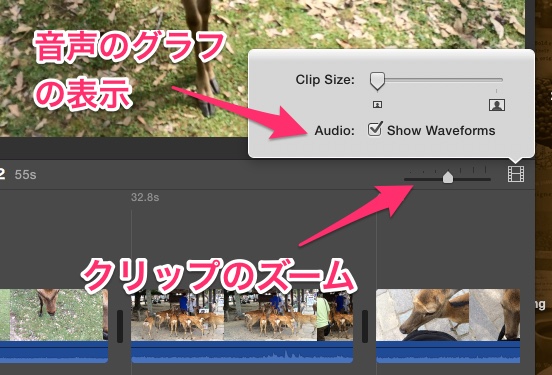
明るさなどを変更する
プロジェクト内のクリップを選択して、右上のプレビュー画面の上のメニューを選ぶと、たとえば明るさの調節ができたりします。他にもいろいろ機能がありますが、いじってみればだいたいわかります。
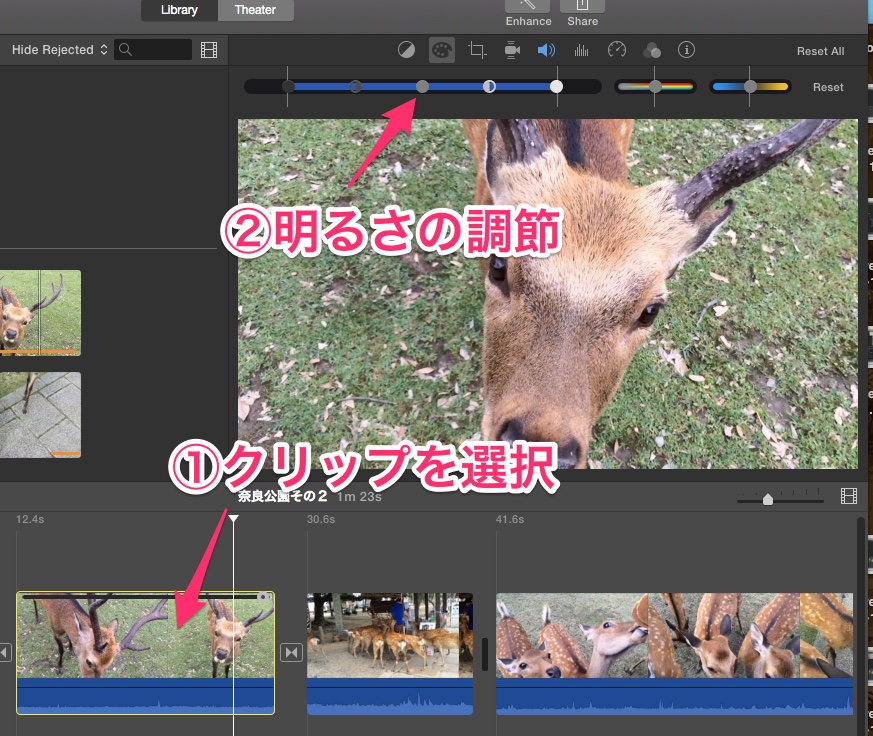
再生スピードを変える
プロジェクト内のクリップを右クリックすると「速度エディタ(Speed Editor)」ってのも出てきます。
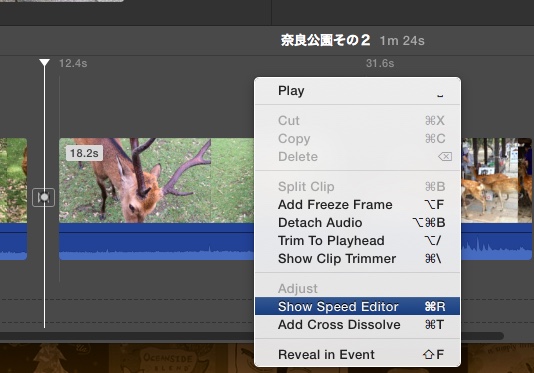
これを選択すると、クリップの上部にまた別なツマミがでてくるんですが、これをいじるとクリップの幅が変わります。
たとえば短くするとウサギが出てくるのですが、これは、早送りにすることを意味してます。

たとえば、↓の図だと、もともと7.1秒以上あったクリップを7.1秒に縮めたわけです。カットしたのではなく、早送りによって。
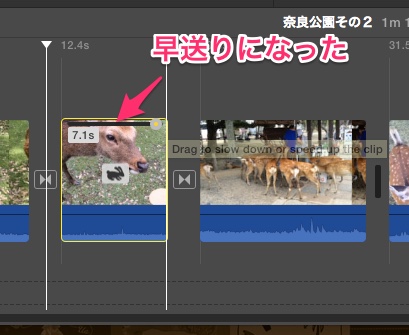
当然、元の長さより長くするとスローになるんですが、その場合はカメが登場します。
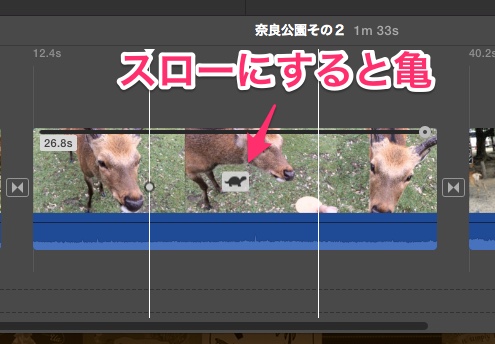
トランジションの話
さて、トランジション系の話をします。トランジションってのは、プロジェクトのなかに並べているクリップとクリップの繋ぎ目のことです。さっき、クリップの境目で音声がフェードアウト/インするというのがありましたが、映像自体も、繋ぎ目のところを工夫することができます。
プロジェクト内のクリップを右クリックすると、クロスディゾルブってのがありますね。
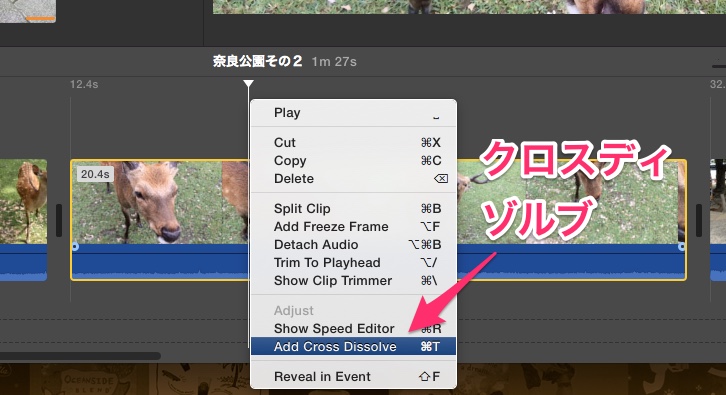
これを追加すると、クリップの両サイドにマークが出ます。このマークは、トランジションの効果が追加されてることを表しています。

クロスディゾルブってのは、クリップのつなぎ目で、パタンと切り替わるのではなく、お互いをちょっと透明にして重ねながらスムーズに切り替わるやつです。
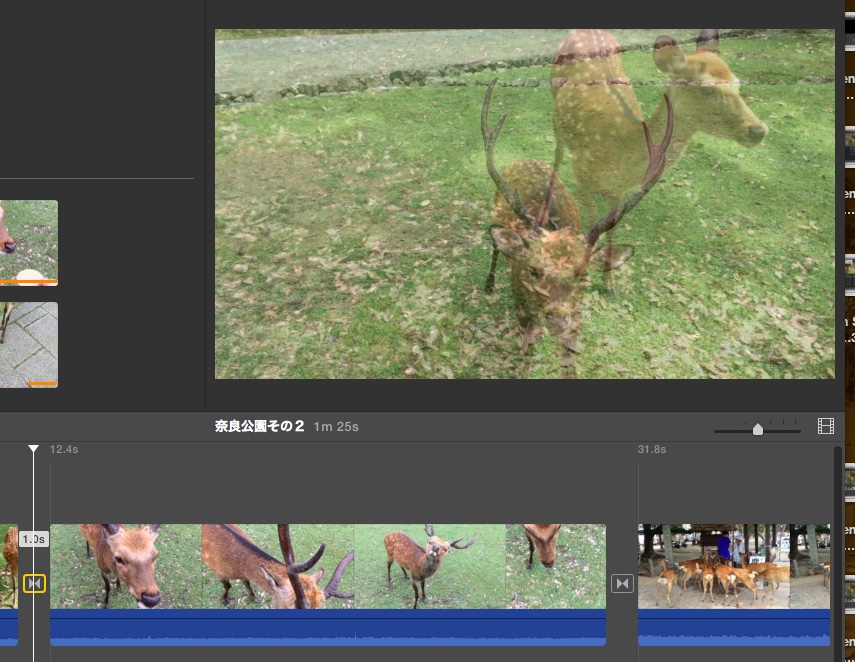
で、このマークのところを右クリックして、詳細編集(Precision Editor)というのを開いてみます。
これを開くと、トランジション部分の重なり具合が調節できます。一見ややこしいですが、まあ、いじってみればなんとなくわかります。
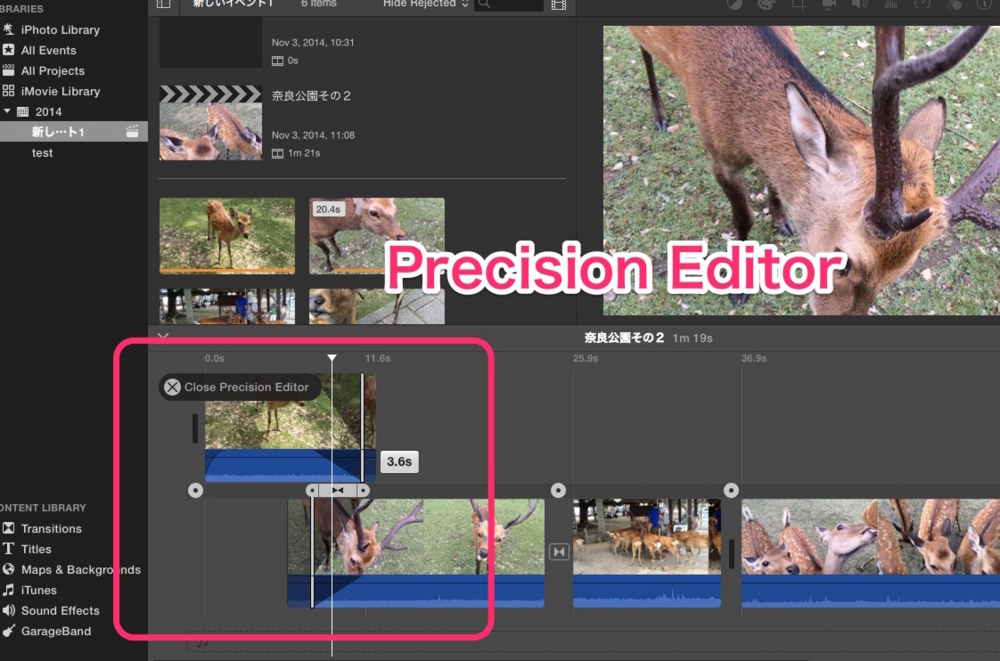
トランジションの効果はクロスディゾルブ以外にも存在していて、それは左のほうのメニューから選択します。
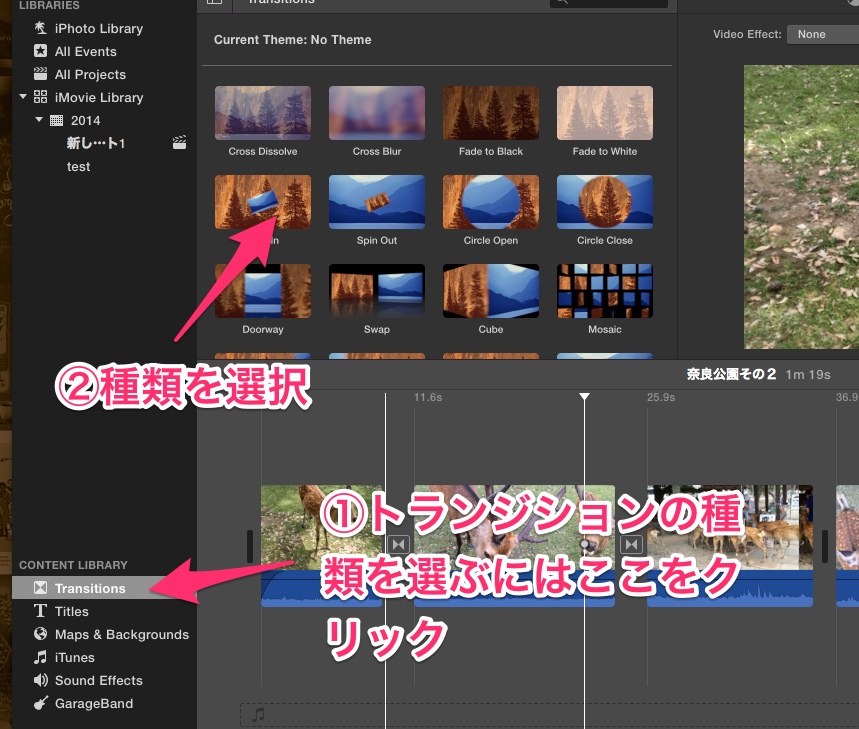
ありがちなのは、1行目の左から3つめの「黒にフェード(Fade to Black)」ですかね。前のクリップががだんだん暗くなって一旦真っ黒になり、その後だんだん明るくなりながら次のクリップに移っていくやつです。
黒にフェード(Fade to Black)を設定した状態で、トランジション効果のマークをダブルクリックすると、効果が何秒つづくかを設定することもできます。

このフェードについても、詳細編集(Precision Editor)で重なり具合の調節ができます。いまいち理解してないので後でマスターしようと思いますが、別に何もいじらずデフォルトぐらいがちょうどいい気もしますね。

字幕をつける
字幕をつけるときは、プロジェクト内のクリップを選択した状態で、左下の「タイトル」ってのを選択します。タイトルってのは字幕のことです。
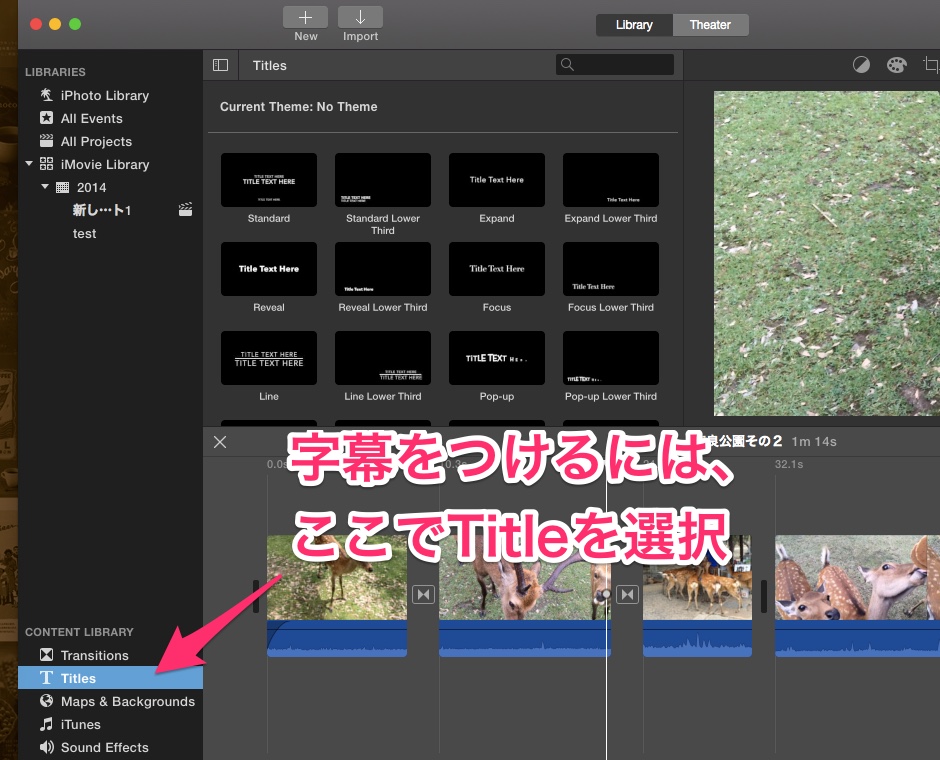
字幕の種類というか配置?を選んでダブルクリックすると、プレビューのところに入力欄が出ますので、そこに文字を打ち込みます。

上のところで、フォントを選んだりします。
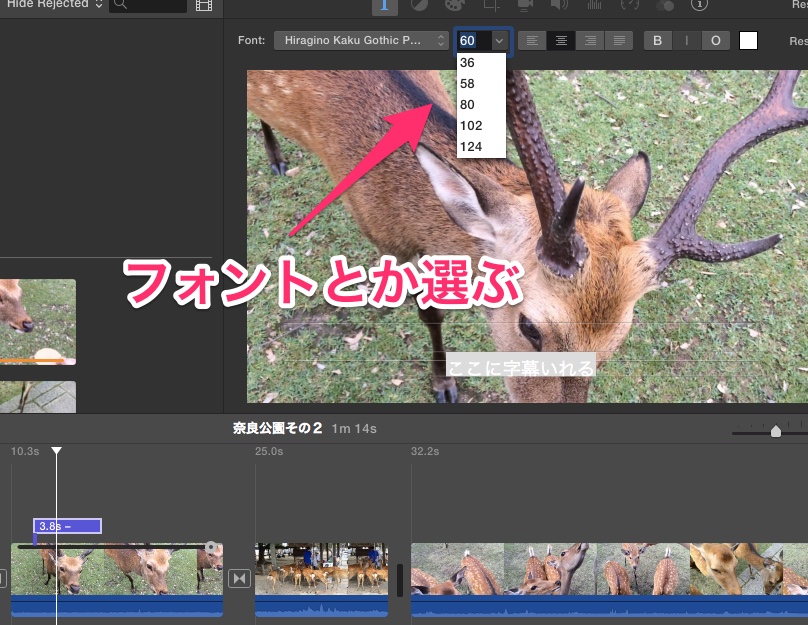
字幕の位置や、表示時間の長さは、マウスで調節できます。吹き出しみたいな形のやつをいじります。
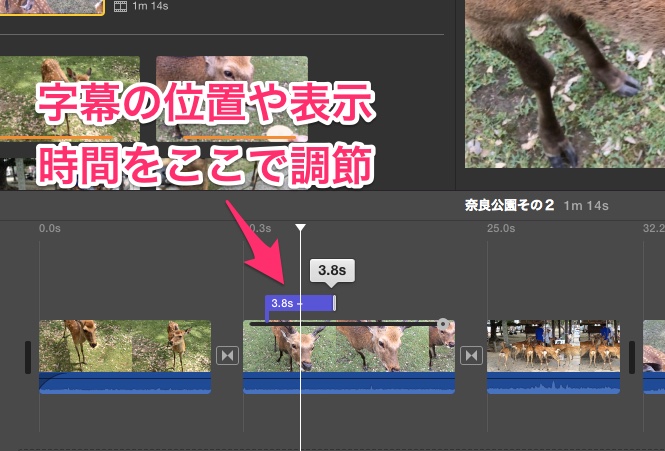
触ってみるとわかりますが、iMovieの字幕機能はあまり融通がききません。
昔のバージョンでも1回やったことありましたが、とてもむずかしかった。以前は確か、プロジェクト内の1つのクリップに1つの字幕しか貼れなかったので*8、仕方なくクリップを細かく分割してそれぞれに1つずつ字幕を割り当てていきました。
その点は改善されていて、1つのクリップに字幕を2種類設定し、どれをどの部分に、何秒間表示するというのも設定できるようになっています。
ただ、昔は字幕のフェードイン/アウトが調節できたのですが、去年ぐらいにその機能は削られたようです。
「iMovieでは字幕はつけにくい!!」というのは覚えておくべきポイントだと思います。そこだけでも、他のソフトつかったほうがいいのではないかな。
ところで余談ですが、左下メニューは「コンテンツライブラリ」(Content LIbrary)となっていて、「タイトル」(Title)も「トランジション」(Transition)もそこに含まれています。
これは、トランジションとか字幕は、クリップと並列的な存在として、コンテンツのパーツであるという整理になってるということかもしれません。
プロジェクトの書き出し
ひと通り編集が終わったら、「ファイル」(File)メニューの「共有」(Share)です。
ここから、直接YouTubeやFacebookに上げたりもできるんですが、とりあえずは「File」として書きだすのがいいかと思います。

ここで、品質を選ぶことができますが、せいぜいHighぐらいにしとかないとやばいですね。
Highでも相当重いんですが、Proにすると数分程度の動画がいきなりGB単位になります。

書き出しが終わるのを待ちます。
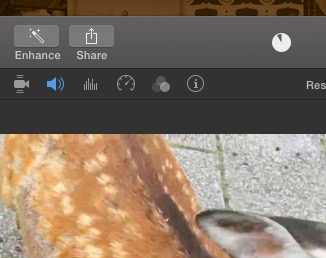
完成した動画は一応アップしておきました。
完成っつっても、操作方法を確認するために加工しただけで内容は意味不明なので、見ても仕方ないですけどね。
*1:ってもう1年経ってるので今更だけどw
*2:本格的にやる人はFinal Cut Proなんでしょうけど、私には高度なものは全く必要ありません。
*3:正確には、ファイルとしてコピーされるのではなく、素材を参照しているだけだと思うけど。
*4:別のイベントに属するプロジェクトにも投入できますが
*5:正確には、プロジェクト側から参照されているだけ。
*6:ちなみに、全てのイベントを削除することはできなくて、iMovieライブラリ内には少なくとも1つのイベントが存在している状態でなければなりません。最初は、デフォルトのイベントが何か置かれていたんでしょうが、もう忘れました。
*7:また、表示されているイベントとは別のイベントに属しているプロジェクトが表示されている状態ってのもあり得ます。
*8:やりかたを知らなかっただけかもしれない
