Macで動画のサムネイルを変更する方法
Macで動画ファイルのサムネイルを変更する手段がよく分からなかったので、とりあえずわかったことだけメモしておく。
たとえばPhoto*1でアルバムを開いた時に、↓のように、ぱっと見真っ黒の動画があるんですよね。

これは動画の1フレーム目がサムネになっているせいです。動画を編集するときに、背景を真っ黒にしてテキストがフェードインしてくるオープニングを付けた場合、全部こうなりますねw
iPhoneに同期しても同じ状態でして、アルバムの動画一覧をみてもどれを再生すればいいかすぐには分からないことが多い。
思うに、Macユーザの場合気になるのは、
- iPhotoやPhoto(写真)アプリのサムネイルに何が出るか
- Finderのアイコンに何が出るか
- Finderのプレビューに何が出るか
- YouTubeなどの動画サイトに上げたときのサムネイルがどうなるのか
だと思う。
Finderのプレビューは、三角ボタンを押せば再生もできるものなので、動画の最初のフレームが選択されるんだろう。
動画サイトに上げたときのサムネはもちろん、動画サイト側で設定できるのであまり気にしなくていいと思う。(Vimeoのサムネの設定方法は分からなかったが。)
動画ファイルは基本的にmp4で持つようにしてるんだけど、mp4コンテナの規格にもサムネの格納場所って定義されてるんだろうか?だとすると、上記1〜4のどれがそれに該当するのか、そもそも別なのかも気になる。
まぁ細かいことはあとで調べるとして、1のPhotoのサムネの変え方と、2にFinderのアイコンの変え方は分かった。
Photo(写真)アプリのサムネの変え方
先ほどのように、

こうなっているとして、まず該当の動画をダブルクリックして表示させます。
それで、スライダを適当な位置まで動かして、サムネにしたいフレームを見つける。

次に歯車アイコンから、「Set Poster Frame」を選択します。
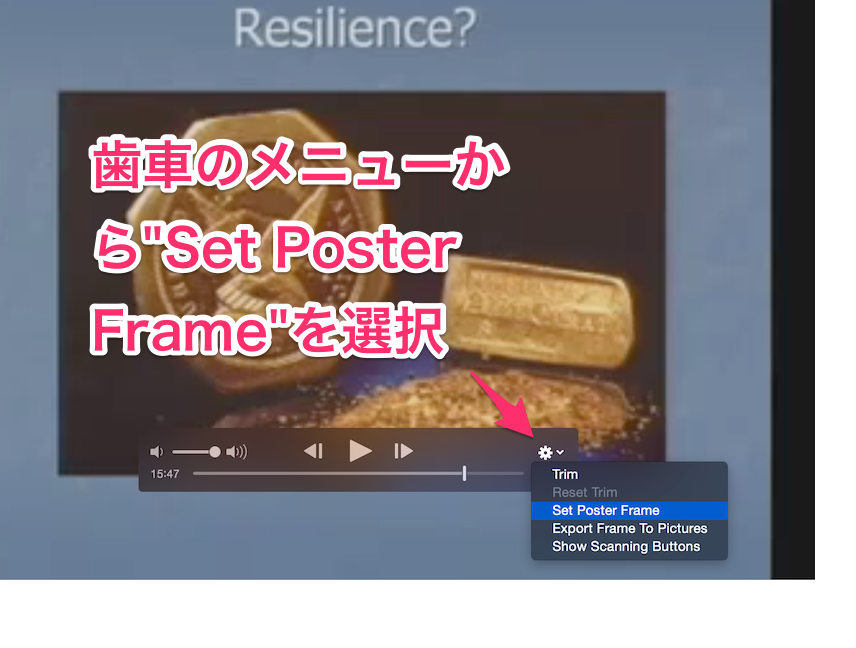
これで完了。

Finderのアイコンの変え方
次にFinderのアイコンの変え方です。
たとえばアイコンがこうなっているとします。

ファイル名にスラッシュが入っちゃってることに今気づきましたが気にしないでください。
アイコンに使いたいシーンを探すために、QuickTime 7 Proで開いて、適当なフレームまで進んでコピー(メニューからでもできるし、command +cでもいける。)します。標準で入ってるQuickTimeではありませんのでご注意ください。べつにフレームを画像で切り取るには、スクリーンショットその他のやり方でもいいと思います。

次にアイコンを右クリックして「Get Info」(日本語の場合「情報を見る」)をクリック。
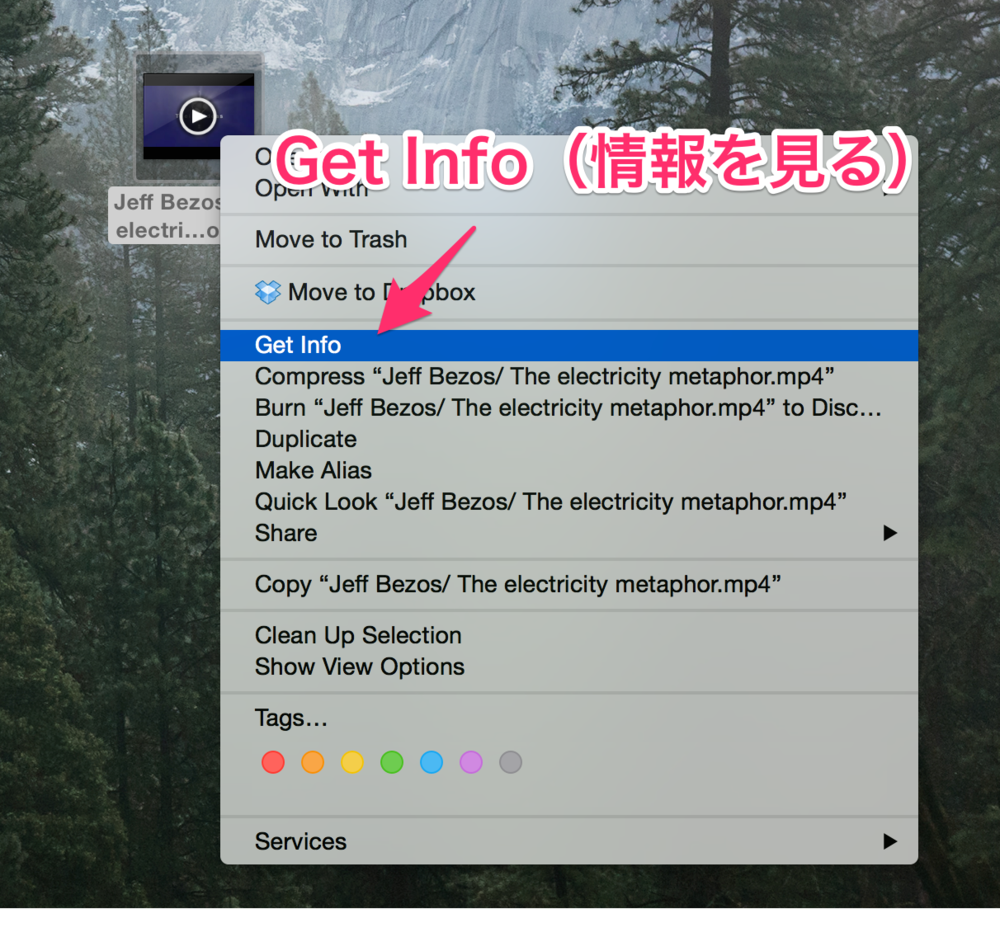
すると左上にアイコンの画像がありますね。

ここをクリックして、クリップボードから先ほどの画像をペーストします。

これで終了です。アイコンが変わりました。

*1:私は英語設定で使っているので、「写真.app」は「Photo.app」となっています。以下同じ。
BootCampの復習
BootCampでのWindowsインストールを復習する
久しぶりに、BootCampを使って自分のMacにWindows 7のインストールを行いました。
MacBook AirでのWindowsへのパーティションの割り当てが足りないのでいったんWindowsをアンインストールしてやり直したかったのと、iMac 5Kにはもともとインストールしていなかったので新規にインストールすることにしました。
目的は、数年前に流行ったRPGツクールの『青鬼』をプレイしてみたいと急に思ったからw
解説サイトは色々ある(これとかこれ)のでべつにここに書く必要もないんだけど、自分の備忘のためにも手順をメモしておくことにします。
なお、↓の記事で言われているように、BootCampなんか使うより仮想マシンにしたほうがWinとMacを同時に使えたりそもそも高速だったりして便利らしいです。私は今回、とりあえず早くゲームしたかったので、新しい方法覚えるよりはやったことあるBootCampのほうが良いと思ってBootCampにしました。こんど暇なときに、VMとして起動する方法も試してみたいと思います。
404 Blog Not Found : 備忘録 - MacでWindowsを使うには
手順
MacBook Airのほうは、上記のとおりすでにWindows 7をインストールしてあったパーティションを潰すところからのスタートでした。なお、Windowsを削除するときも、BootCampアシスタントを使って、「Remove Windows 7 or later version」*1というメニューから行います。
ちなみに、Windowsの削除をやろうとしたら、ディスクの修復が必要だと警告が出たので、Mac OS Xのほうのディスクの修復を先にしてからやりました。これで、全体が単一のパーティションになった。
その後の手順(MacBook AirもiMacも共通)は以下のとおり。
私は家電量販店で買った光学ディスクのWindows 7を持っているので、これをApple USB SuperDriveからインストールする前提です。Windows 7 Home Premiumです。
- SuperDriveをつないで、Windows7のディスクを入れる。
- その他の外付けドライブを全て外しておく。外しておかないと、後でエラーになる。
- Windowsサポートソフトウェアの入手。これはUSBメモリにダウンロードしておくもので、Windowsのインストールが完了した後に、解像度を合わせたり、トラックパッドを適切に使えるようにするために必要なソフトウェア群。要は、MacのハードとWindowsのOSのギャップを埋めてくれるツール類です。
- サポートソフトウェアがきちんとUSBメモリに保存されていることを確認して、BootCampアシスタントを再度起動し、3番めのチェックボックスである「Windowsのインストール」みたいなやつを選択。(ちなみに、Windowsがすでにインストールされてる場合は、ここの選択肢が「Remove 〜」になります。)
- BootCampアシスタント上で、パーティション割り当てを決定。Windows 7 Home Premiumの場合、20GBだとほとんど使ってなくても逼迫することが経験からわかったので、MacBook Airのほうは30GB、iMacのほうは50GBを割り当てておきました。
- あとは案内にしたがって、インストール準備を進めていきます。キーボードはUSなのでUSを選択。
- Windowsのインストール先を選ぶときに、さきほどパーティションを切って作ったドライブを選ぶのですが、フォーマットがNTFSになっていないとダメだと警告が出ます。これは、その画面の右下の「ドライブオプション」から「フォーマット」すればOKで、フォーマットは一瞬で完了します。ちなみに、ここでエラーが出てフォーマットできない場合は、USBやSDカードスロットに余計な外部ドライブがつながっている可能性が高いので、外して最初からやり直します。
- あとは放っておくと、勝手にインストールが進んでいく。
- Windowsのインストールが終了したら、Windowsサポートソフトウェアのインストールをします。それも含めて自動で終わったような気がしますが、インストールできていなかった場合は、Windowsを起動してから、USBメモリに保存したサポートソフトウェアのフォルダにある「setup.exe」を実行すればインストールできる。
- トラックパッドとかの設定は、画面右下のシステムトレイ中にある◆のマーク(BootCampアシスタント)から行える。
*1:環境設定が英語なので
Wineを使ってMacで『青鬼』をプレイしようとしたがダメだった
『青鬼』をプレイしたい
RPGツクールのゲーム『青鬼』をやろうと思って、WindowsでしかプレイできないのでWineを導入してみることにした。が、結論としてはうまくいかなかったのでふつうにBootCampに入れているWin7でやることにしたのだが、一応過程をメモしておく。
参考にしたページ
これらのページを参考にした。
http://mattintosh.blog.so-net.ne.jp/56488099
http://mattintosh.hatenablog.com/entry/2013/04/01/004446
Homebrewはもともと入れてあるのでHomebrewで最初やってみたんだけど、依存パッケージのダウンロードの中でOpenSSLのダウンロードが正常に終わらなくて(404と出ていたので単にURLが変わってるだけ?)、その後MacPortsをインストールしてからMacPortでやり直したら、Wineのインストール自体は完了できた。
ただし後述のとおり、フォントの設定がうまくいかなかった。
手順
1.まずMacPortsをインストール
http://www.macports.org/install.php
ここにいってYosemite用をダウンロードしインストール。
2. XQuartz(X11)の最新版をインストール
自分のMacに入ってたもののバージョンが古かったっぽいので、
http://xquartz.macosforge.org/landing/
ここからダウンロードしてインストールした。
3.いったんMacを再起動
4.wineをインストール
ターミナルで
sudo port install wine
と打つだけ。
ただ、依存パッケージのインストールが大量に続くので、1時間ぐらいかかる。
5.レジストリの更新
上記参考サイトに載っていたのだが、フォントの設定のためにターミナルで
iconv -f UTF-8 -t CP932 <<! | wine regedit - [HKEY_CURRENT_USER\\Software\\Wine\\Fonts\\Replacements] "MS UI Gothic"="ヒラギノ丸ゴ Pro W4" "MS Pゴシック"="ヒラギノ丸ゴ Pro W4" !
と打つ。
すると、Monoインストーラというのが起動するので、インストールを選択。
後述するように、この作業はうまくいっていなかったようだ。
6.RPGツクールのインストール
http://tkool.jp/support/download/rpgxp/rtp
このページ下部の青いボタンからダウンロードし、ダウンロードフォルダ内の「xp_rtp103.zip」というzipファイルを、「The Unarchver.app」をつかって解凍(文字コードを聞かれるのでShift JISを選択)。
これに含まれるexeファイルをwineから起動するために、ターミナルで、
wine ~/Downloads/RPGXP_RTP103/Setup.exe
と打つ。
すると表示されるダイアログが文字化けしてて読めなかったのだが、インストールする場所をきかれる程度のようなので全て勘で進める。
7.青鬼をインストール
青鬼を、
http://mygames888.info/aooni.html
ここからダウンロードして、またThe Unarchiver.appで解答して、exeファイルをwineから実行。
wine ~/Downloads/aooni.exe
インストール先は「C:\aooni」としておく。
8.青鬼を起動
wine c:\\aooni\\aooni\\game.exe
青鬼自体は起動したのだが、フォントの設定がきちんと反映されていなくて、文字がまともに表示されず、プレイできなかった。
参考サイトに従って、「5.レジストリの更新」のところを、.regという拡張子のファイルを作ってから読み込ませる方式も試してみたのだが(テキストでファイルを作成したあとは下記のように指示)、
wine regedit ~/任意のディレクトリ/任意のファイル名.reg
UTF-8がみつかりませんみたいなエラーメッセージが出ていて、その後に青鬼を起動してみたらやっぱフォントがダメだった。
これの「ユーザーフォント(~/Library/Fonts)が認識されない」も試してみたけどダメだった。
🍎 Mac と Wine のフォント関連の設定 🍷 - mattintosh note
↓これは試してないので、これでやればよかったのかも。
http://qiita.com/tukiyo3/items/df9add8063a9c3a50bdc